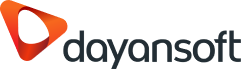Принтер тохиргоо
Шинэчилсэн:2025/02/05 Унших:20 мин 9 сек
Принтер тохиргоо
Баримт хэвлэх тохиргоо хийх үед Dayansoft POS програмаас Үйлдэл -> Принтер тохиргоо товч дээр дарна. Dayansoft ERP системээс энэ тохиргоог мөн хийх боломжтой ба Борлуулалт -> Пос тохиргоо -> Хэвлэх цонхонд тохируулна.
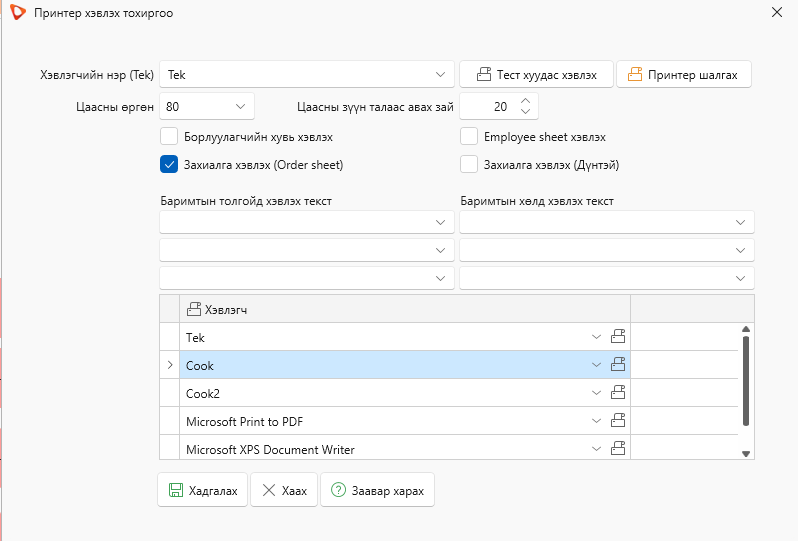
- Хэвлэгчийн нэр (Tek) – Компьютерт таниулсан үндсэн текний принтерийн нэр сонгож оруулна. Тестийн хуудас хэвлэх/Принтер шалгах товчоор тест хуудас хэвлэж шалгах боломжтой.

- Цаасны өргөн – Баримтын цаасны өргөн сонгож оруулна. Өргөн 80mm, нарийн 56mm гэсэн 2 сонголттой.
- Цаасны зүүн талаас авах зай - Хэвлэх текстээ цаасаа голлуулж тааруулах зорилгоор зайг тохируулна. Энэ хэмжээ бага үед зүүн талаас текст дутуу гарах бол, ихэдсэн үед баруун талаас текст дутуу гарна. Иймд өөрсдийн принтерт тохируулж хэмжээг зөв тохируулна уу. Дараах жишээ зурагт зүүн талаас тасарсан байгаа тул энэ хэмжээг нэмээд хадгална гэсэн үг.
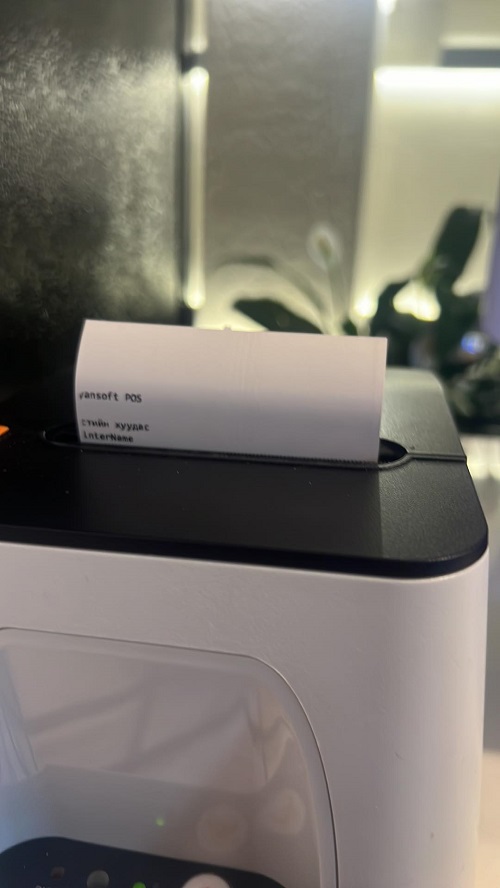
- Борлуулагчийн хувь хэвлэх эсэх – Борлуулагчийн хувь хэвлэх бол тэмдэглэнэ.
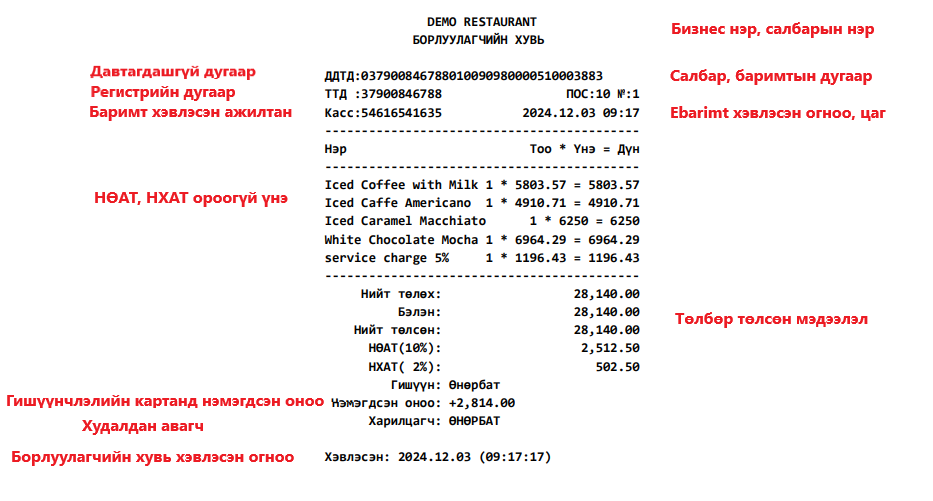
- Захиалга хэвлэх эсэх (Order sheet) – Захиалгын хуудас хэвлэх бол тэмдэглэнэ. Гал тогоо, тек г.м
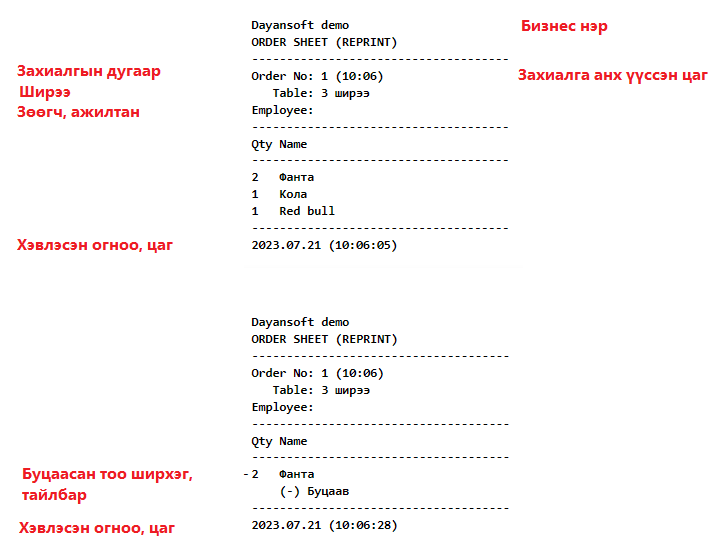
- Bell sheet хэвлэх эсэх – Захиалгын дугаар буюу хонхны дугаар хэвлэх бол тэмдэглэнэ.
- Employee sheet хэвлэх эсэх – Ажилтнаар захиалгын хуудас хэвлэх бол тэмдэглэнэ.
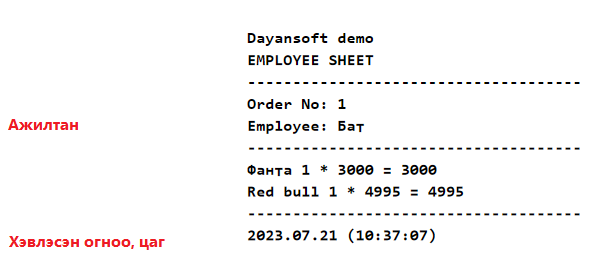
- Захиалга хэвлэх (Дүнтэй) – Үнийн дүнтэй захиалгын хуудас хэвлэх бол тэмдэглэнэ.
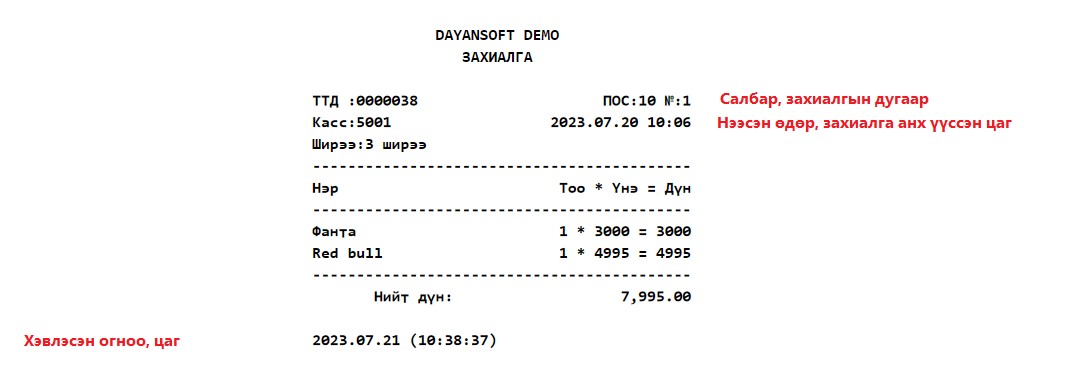
- Баримтын толгойд хэвлэх текст – Баримтын толгой хэсэгт текст хэвлэх бол бичиж оруулна. Жишээ нь, Салбарын хаяг, утас гэх мэт.
- Баримтын хөлд хэвлэх текст – Баримтын хөл хэсэгт текст хэвлэх бол бичиж оруулна. Жишээ нь, Манайхаар үйлчлүүлсэнд баярлалаа, Wifi нэр, код, ариун цэврийн өрөөний код гэх мэт.
Посын принтертэй холбоотой асуудлууд
Бид принтертэй холбоотой мэдэх зүйлсээ асуулт, хариулт болгон видео, текст байдлаар дэлгэрэнгүй бичиж танд хүргэж байна. Хэрвээ та үүссэн асуудалтай холбоотой бидний бичсэн алхмуудыг хийгээд ч принтер нь хэвийн болохгүй, хэвлэх боломжгүй нөхцөл байдал үүсвэл танай принтерт эвдрэл, техник асуудал үүссэн байна гэсэн үг. Иймд принтерээ засварын хүнд үзүүлэх, эвдэрсэн бол шинэ принтер авч солих, драйвер таниулах арга хэмжээг яаралтай авна уу. Хэрвээ танайд хандах, засуулах найдвартай байгууллага, хувь хүн олдохгүй бол энэхүү зааварчилгаа доод хэсэгт байрлах Terabit байгууллагад хандахыг зөвлөж байна.
Ингээд принтер хэвлэхгүй болсон тохиолдолд дараах зурагт үзүүлсэн байдлаар төлбөрийн цонхноос Баримт хэвлэхээр харах чекийг нэг удаа чеклэснээр баримт дэлгэцэнд Print preview байдлаар харагдах ба худалдан авагчийг Ebarimt-г шууд уншуулах, зургийг нь дарахыг санал болгоно уу. Мөн Save as гээд pdf файл болгож хадгалах боломжтой. Тухайн цонхыг хаасны дараа дахин хэвлэх боломжгүйг анхаарна уу. Хэвлэгч нь хэвийн болсон, шинэ принтер авч тохируулсны дараа дээрх зурагт харуулсан Баримт хэвлэхээр харах чекийг болиулснаар принтер буцаад шууд хэвлэдэг болно. Андуурч чеклэсэн бол баримт хэвлэх цонхноос чекийг буцааж болиулснаар хэвийн болно.
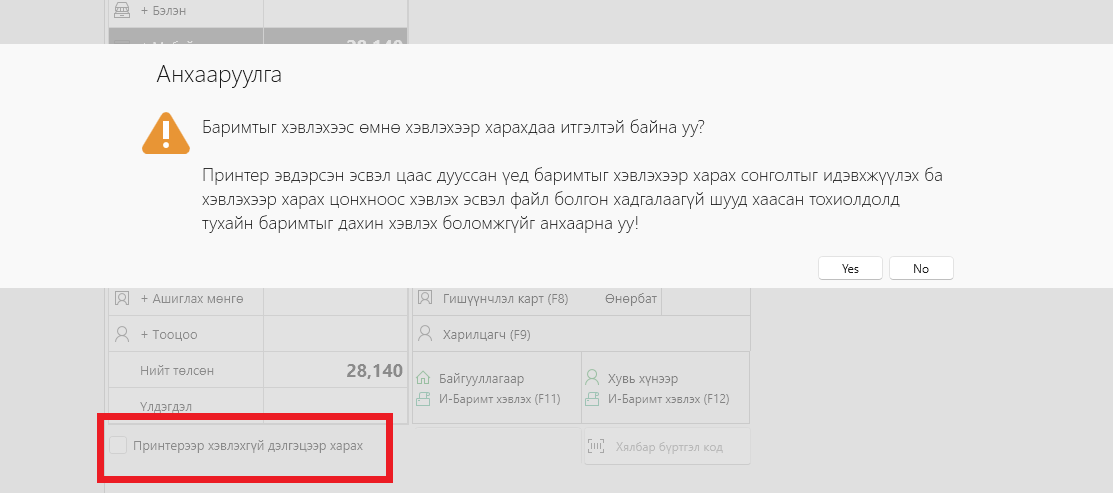
Анхаарах зүйл:
Бид үйлчилгээний гэрээ байгуулж зөвхөн өөрсдийн програм хангамжийг ашиглуулж байгаа бөгөөд танай байгууллагад компьютер тоног төхөөрөмж, принтер хэвлэгч огт нийлүүлээгүй болно. Принтер ажиллахгүй болох, хааяа ажиллаад хааяа хэвлэхгүй байх зэрэг нь програмтай огт холбоогүй, тоног төхөөрөмж, танай сүлжээний холболт зэргээс 99% хамаардаг тул та бүхэн зөвөөр ойлгож зааварчилгааны дагуу шалгана уу. Бидэнд ирдэг дуудлагын ихэнхи хувийг бидний програм, үйлчилгээтэй холбоогүй принтер, тоног төхөөрөмжтэй холбоотой дуудлага эзэлдэг учраас энэхүү дэлгэрэнгүй зааварчилгааг бичиж байна. Та яг үүсч байгаа асуудал, хүсч байгаа тохиргоогоо дараах заавруудаас хайж олоод анхааралтай, алхмын дагуу хийж гүйцэтгэвэл хүссэн үр дүндээ хүрнэ гэдэгт итгэлтэй байна. Принтер хэвлэхээ больсон 10 дуудлагын 9 нь зүгээр л залгуур нь хөндийрсөн, унтраагаад асаах, залгуураа салгаад залгах, аль эсвэл сүлжээний кабель (сүлжээний принтертэй) нь салсан байдгийг анхааруулъя.
Принтер хэвлэхгүй байна гээд бидэн рүү холбогдох нь тог тасарчихлаа гээд интернетийн үйлчилгээ авдаг байгууллага руу залгахтай ижил зүйл юм.
Terabit компанид хандах
Мэдээж хэрэг бид програмын анхны суурилуулалт тохиргоо, принтер тохиргоо дээр дэмжлэг үзүүлнэ. Харин хэвийн тохируулсан принтер хэвлэхээ больсон, эвдрээд солих бүрт танай байгууллага руу хандаж тохиргоо хийх, шалгах үүрэг гэрээгээр ч хүлээгээгүй, бидний хийх ажил биш гэдгийг дахин сануулъя. Бидний санал болгох техникийн үйлчилгээ үзүүлэх Terabit NET компаний холбоо барих мэдээлэл:
- Утас: 94084280
- Facebook: Terabit NET
- Email: service@terabit.mn

Баримт хэвлэхээр PrintPreview цонх харагдаад байна.
Хэрвээ принтерт эвдрэл гарч, түр хугацаанд ашиглах болсон тохиолдолд үйл ажиллагааг хэвийн явуулахын тулд дараах зурагт үзүүлсэн байдлаар төлбөрийн цонхноос Принтерээр хэвлэхгүй дэлгэцээр харах чекийг нэг удаа чеклэснээр баримт дэлгэцэнд Print preview байдлаар харагддаг. Худалдан авагчийг Ebarimt-г шууд уншуулах, зургийг нь дарахыг санал болгоно уу. Мөн Save as гээд pdf файл болгож хадгалах боломжтой. Тухайн цонхыг хаасны дараа дахин хэвлэх боломжгүйг анхаарна уу.
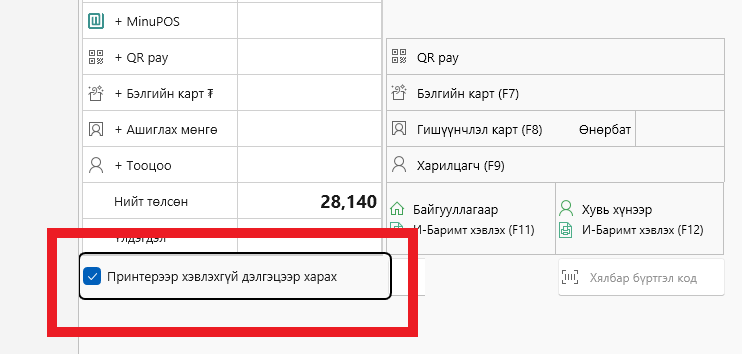
Хэвлэгч нь хэвийн болсон, шинэ принтер авч тохируулсны дараа дээрх зурагт харуулсан Принтерээр хэвлэхгүй дэлгэцээр харах чекийг болиулснаар принтер буцаад шууд хэвлэдэг болно. Андуурч чеклэсэн бол баримт хэвлэх цонхноос чекийг буцааж болиулснаар хэвийн болно.
Дутуу хэвлэсэн дахин хэвлэх
Принтерийн цаас дуусах, принтер гацах зэрэг шалтгааны улмаас хэвлэсэн баримт, хуудсыг дахин хэвлэх шаардлага гардаг. Захиалга бол тухайн захиалга дээр дараад дахин хэвлэх баримтаа сонгон хэвлэнэ.
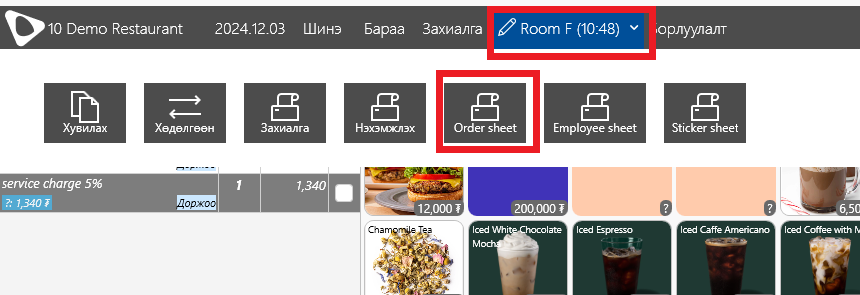
Харин борлуулалт бол Борлуулалт жагсаалтаас Сонгох товч дараад дахин хэвлэх баримтаа сонгон хэвлэнэ.

- Борлуулагчийн хувь (Seller copy)
- тооцооны хуудас
- тогоочийн хуудас (Order sheet)
- хонхны дугаар (Bell sheet)
- ажилтны хуудас (Employee sheet)
- барааны наалт (Sticker sheet) зэрэг програмаас хэвлэгдэх баримтуудыг хэдэн ч удаа хэвлэх боломжтой.
Гэхдээ НӨАТ-н тухай хууль, журмын дагуу сугалааны дугаарыг програмд хадгалах, сугалаатай баримтыг дахин хэвлэхийг хориглосон байдаг. Ийм тохиолдолд Борлуулагчийн хувь буюу худалдагч талд үлддэг сугалааны дугааргүй баримтыг дахин хэвлээд худалдан авагчдаа тухайн хэвлэсэн баримт дээрх дахин давтагдашгүй төлбөрийн дугаар буюу ДДТД, үнийн дүнгээр www.ebarimt.mn –д бүртгүүлэхийг зөвлөнө. Борлуулагчийн хувь баримтыг дахин хэвлэхдээ Борлуулалт цонх руу орж тухайн баримтаа олж Сонгох товч дараад Борлуулагчийн хувь хэвлэх товч дарна. Хэрвээ зайлшгүй сугалааны дугаартай баримт хэвлэж өгөх шаардлагатай бол өмнөх баримтаа буцаалт хийгээд, тухайн буцаасан баримтаа хувилж (эсвэл авсан барааг дахин сонгоод) шинэ баримт хэвлэж өгнө.
Хэвлэх хувь, тоо тохируулах
Болно. Dayansoft ERP системд нэвтэрч Борлуулалт -> Пос тохиргоо -> Нэмэлт тохиргоо цонхонд
- Борлуулагчийн хувь хэвлэх тоо
- ORDER SHEET хэвлэх тоо багануудыг чеклээд хэвлэх тоог оруулж хадгалаад Dayansoft POS програмаас мэдээлэл шинэчилнэ үү.

Принтер хэвлэхээ больчихлоо
Өмнө нь хэвийн хэвлэж байсан принтер гэнэт хэвлэхээ болих тохиолдол элбэг тохиолддог. Энэ нь програм болон програмын тохиргоотой холбоотой асуудал огт биш бөгөөд зөвхөн принтер, түүний залгуур холболттой холбоотой асуудал байдаг. Принтер хэвлэхээ больсон 10 дуудлагын 9 нь зүгээр л залгуур нь хөндийрсөн, унтраагаад асаах, залгуураа салгаад залгах, windows update авснаас шалтгаалж порт нь автомат өөрчлөгдсөн, аль эсвэл сүлжээний кабель (сүлжээний принтертэй) нь салсан байдгийг анхааруулъя.
Dayansoft POS програмын Үйлдэл -> Принтер тохируулах -> Тестийн хуудас хэвлэх / Принтер шалгах товч дарна. Энэ үйлдэл нь Windows үйлдлийн системийн хэвлэх функцыг ашигладаг учир тестийн хуудас хэвлээгүй бол принтер програмаас хамаарахгүйгээр хэвийн ажиллахгүй байна гэсэн үг. Үндсэн текний принтерээс бусад хэвлэхгүй байгаа принтерын ард байрлах улаанаар хүрээлсэн товч дээр дарж шалгана.
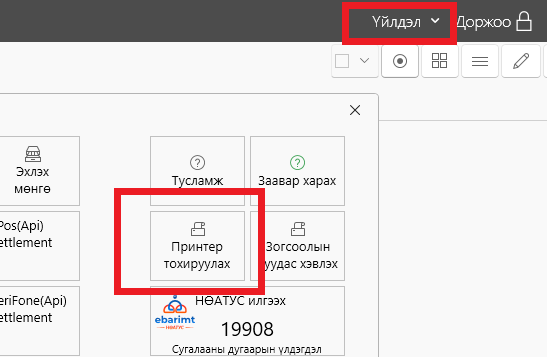
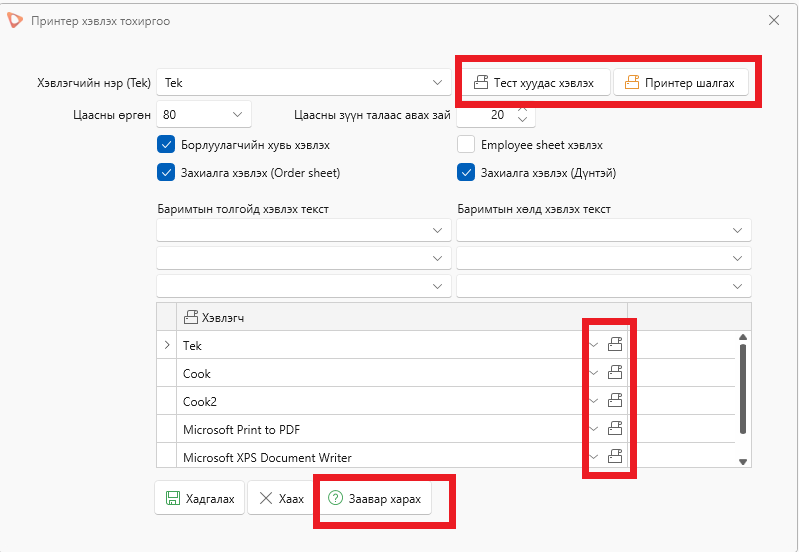
Дараах алхмуудыг дарааллын дагуу хийж шалгаад хэвлэхгүй тохиолдолд өөрийн IT, компьютер техник хариуцсан ажилтандаа хандах, байхгүй бол мэргэжлийн хүнд, мэргэжлийн байгууллагад хандана уу. Хэрэв принтер нь эвдэрсэн бол шинээр сольж таниулна уу.
-
Гацалт үүссэн.
Принтерээ Power товчлуураар нь унтраагаад асаана, принтерийн гэрэл нь асаж байгаа эсэхийг шалгана. Принтерийн гэрэл асч байна гэдэг нь хэвийн, ажиллаж байна гэсэн үг биш зөвхөн тог байна л гэсэн үг юм.
-
Холболт хөндийрсөн.
Принтер нь USB кабелиар холбогддог тохиолдолд кассын компьютер болон принтер хооронд нь холбосон холболтуудыг салгаад буцааж залгана. Салгахаас өмнө яг хаана залгасан байгааг тогтоож авна, буцааж залгахдаа өмнө залгасан байсан портыг андууралгүй залгана.
-
Windows update татаж байгаа үед.
Windows update авч байгаа үед төхөөрөмж доголдох тохиолдолд элбэг тохиолддог. ЭНД дарж зааврын дагуу шалгана уу.
-
Принтер порт автомат солигдсон.
Windows 10 үйлдлийн систем нь тогтмол хугацаанд автоматаар update хийж байдаг бөгөөд сүүлийн үед update хийх үед бүх принтерийн тохируулсан порт нь автомат солигдож байгаа. Үүнээс шалтгаалж Windows update авч компьютер унтарч ассаны дараа принтер хэвлэхгүй болж болно. Энэ тохиолдолд Start -> Printer & Scanners цонх руу орж printer-ээ сонгоод Printer properties дараад Port tab руу ороод тухайн принтер аль port дээр байгааг шалгах. Тек принтерийн хувьд USB port дээр байх ёстой ба өөр бол USB сонгоод Apply товч дарна уу. Принтерийн порт тохируулах зааврыг энд дарж харна уу.
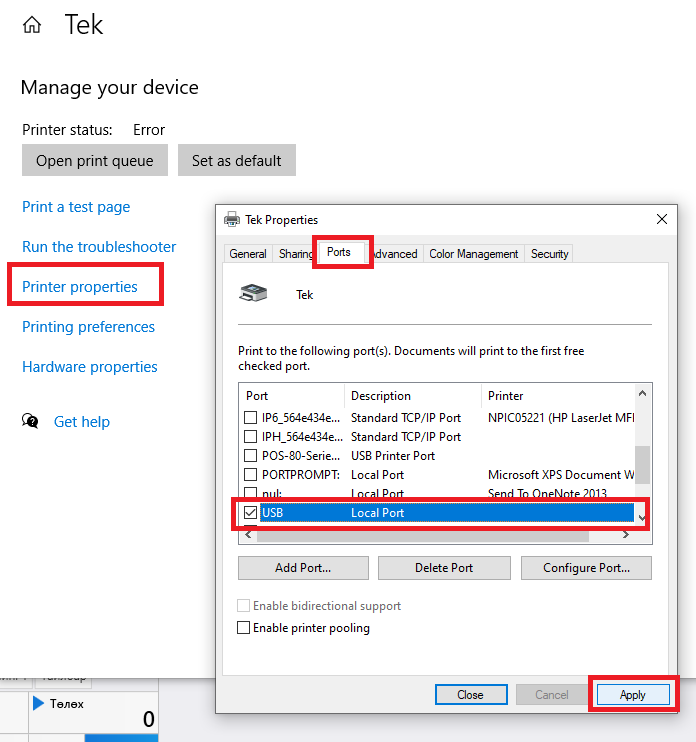
-
Тэжээлийн залгуур хөндийрсөн.
Принтерийн тэжээлийн залгуурыг салгаад залгах
-
Сүлжээний кабель хөндийрсөн.
Хэрвээ сүлжээний LAN кабелиар холбогддог бол сүлжээний залгуурыг салгаад залгаж шалгах, гэрэл анивчиж байгаа эсэхийг шалгах
-
Принтер error төлөвт шилжсэн.
Start -> Printer & Scanners цонх руу орж printer-н төлвийг харах. Дараах зурагт харуулснаар error заасан бол шалтгааныг олж засна уу.
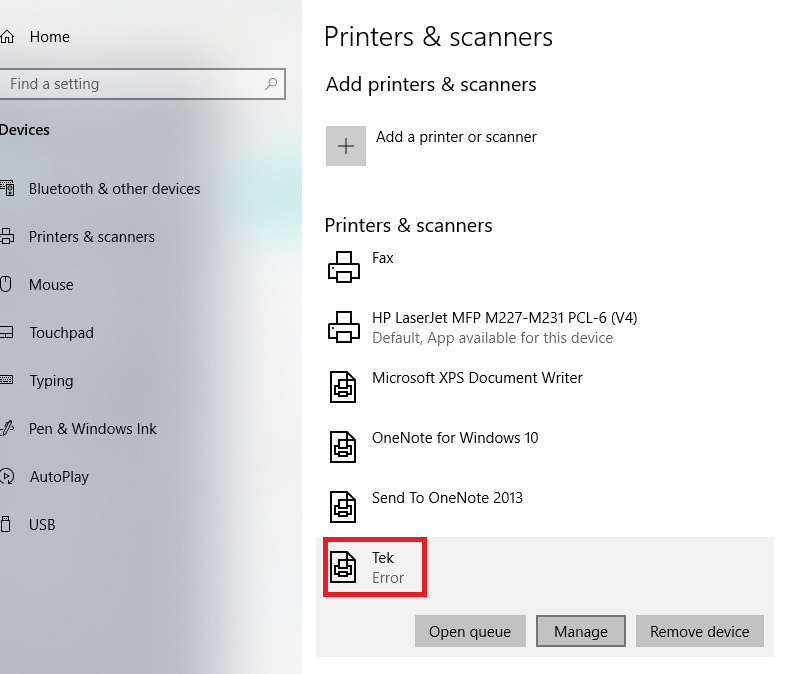
-
Драйвер устсан.
Start -> Printer & Scanners цонхонд танай таниулсан принтер байхгүй, устсан тохиолдолд зааврын дагуу дахин таниулах. Хэрвээ шинээр USB, LAN принтер авч таниулах бол дараах зааврын дагуу суулгаж тохируулна уу.
-
Hexadecimal Dump горимд шилжсэн.
To disable the Hex Dump mode, turn off the printer or reset it by pressing and holding down the Alt and Reset buttons at the same time.
Бусад тохиолдлууд:
Кабелийн гэмтэл байж болох учир ижил төрлийн кабелиар сольж шалгах
Принтерийн драйвер устсан бол ахин шинээр суулгах
Захиалганд хэвлэхгүй тохиргоо
Хэрвээ тухайн барааг захиалгад нэмэхэд Order sheet хэвлэх шаардлагагүй гэж үзвэл зурагт үзүүлсний дагуу Dayansoft ERP системийн Бараа материал -> Бараа ангилал цонхны Хэвлэгч баганыг сонгож X тэмдэг дээр дарж устгаад, хэвлэгч сонгохгүйгээр Хадгалах товчийг дарна. Үүний дараа Dayansoft POS програмд Үйлдэл -> Мэдээлэл шинэчлэх товчийг дараарай.
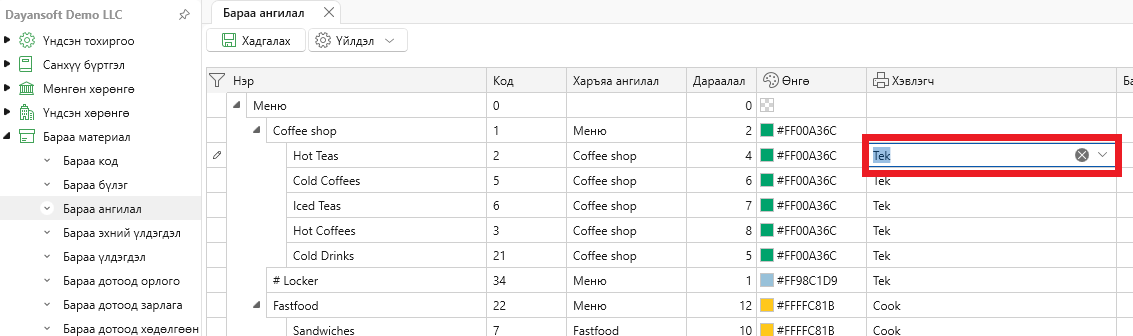
Хэвлэгчийн нэр тохируулаагүй байна
Dayansoft POS програмаас зөвхөн тухайн кассын төхөөрөмж дээр драйвер суулгаж таниулж, холбосон принтер рүү хэвлэх боломжтой. Хэрвээ үндсэн тек эсвэл гал тогооны принтер таниулаагүй, эсвэл таниулсан принтерийн нэр болон програмд тохируулсан нэр зөрүүтэй тохиолдолд баримт, захиалга хэвлэх үед "Хэвлэгчийн нэр тохируулаагүй байна! Үйлдэл -> Принтер хэвлэх тохиргоо цонхноос текний хэвлэгчээ сонгож хадгална уу." алдааны мессэж харуулдаг.
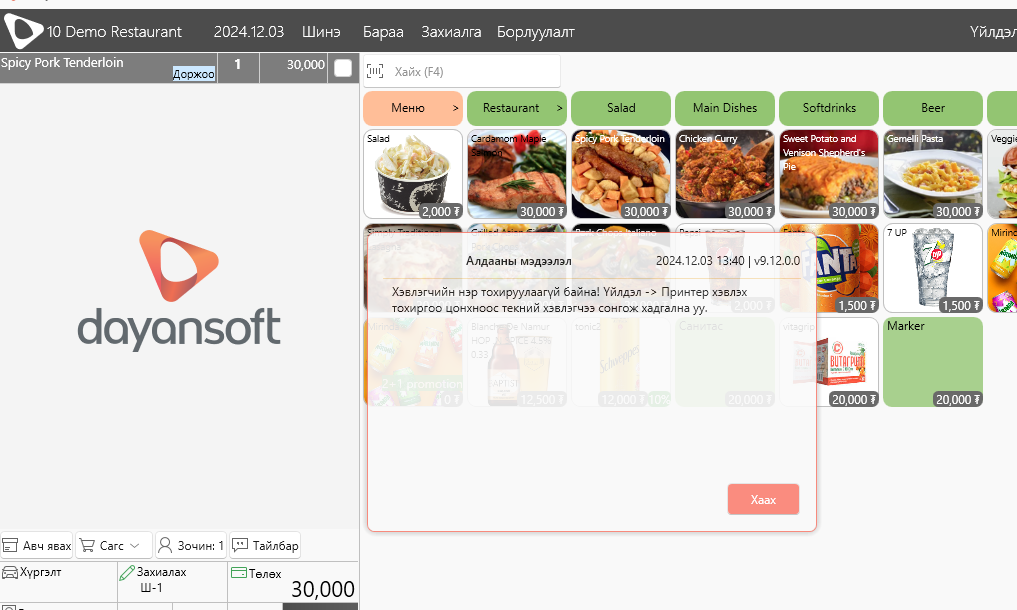
- Хэрвээ танай салбар зөвхөн 1 хэвлэгч принтертэй бол Үйлдэл -> Принтер тохируулах цонх руу ороод Хэвлэгчийн нэр (Tek) сонголтонд кассын төхөөрөмжинд таниулсан текний буюу ebarimt хэвлэх хэвлэгчийг сонгоод Хадгалах товч дарна. Тухайн таниулсан принтерийн нэр нь англи үсгээр Tek гэсэн нэршилтэй байх нь оновчтой. Принтерийн нэр өөрчлөх зааврыг энд дарж харна уу. Хэрвээ кофешоп, түргэн хоолны газар зэрэг зөвхөн 1 хэвлэгчтэй бол заавал Тек нэршилтэй байх албагүй.
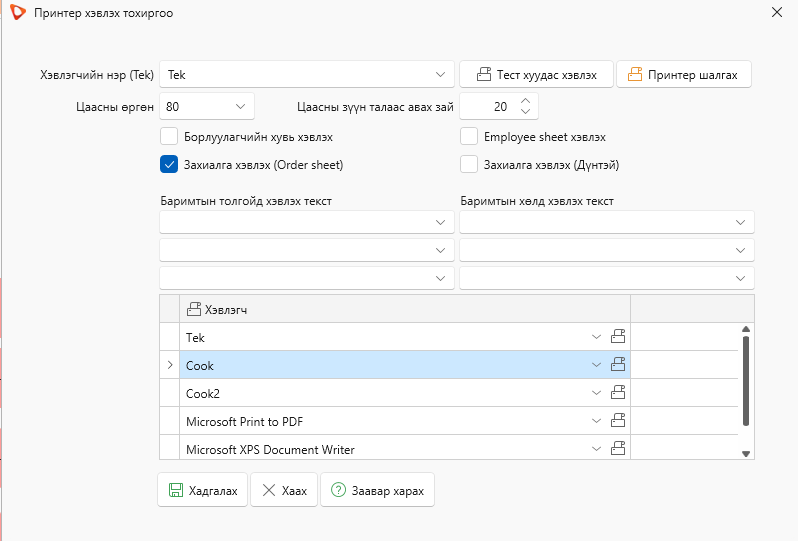
Энэхүү тохиргоо Dayansoft ERP системээс мөн хийж болох ба зааврыг энд дарж уншина уу.
- Хэрвээ үндсэн текний принтер хэвийн хэвлээд, гал тогоо, бар руу хэвлэхгүй дээрх алдаа өгч байгаа тохиолдолд дараах алхмын дагуу тохиргоог хийнэ.
- Барааны ангилал дээр принтер сонгож тохируулаагүй үед тухайн ангиллын барааг захиалгад нэмэхэд хэвлэгддэггүй. Бараа цонхноос жагсаалтаар харах сонголтыг дарж тухайн ангиллын бараа аль хэвлэгч рүү хэвлэхээр тохируулсныг шалгадаг. Дараах зургаас харахад 193 бараа Тек, 7 бараа гал тогоо буюу Cook хэвлэгч рүү хэвлэхээр тохируулсан бол 2 барааны ангилалд хэвлэгч тохируулаагүй тул аль ч хэвлэгч рүү хэвлэхгүйгээр тохируулсан байна.
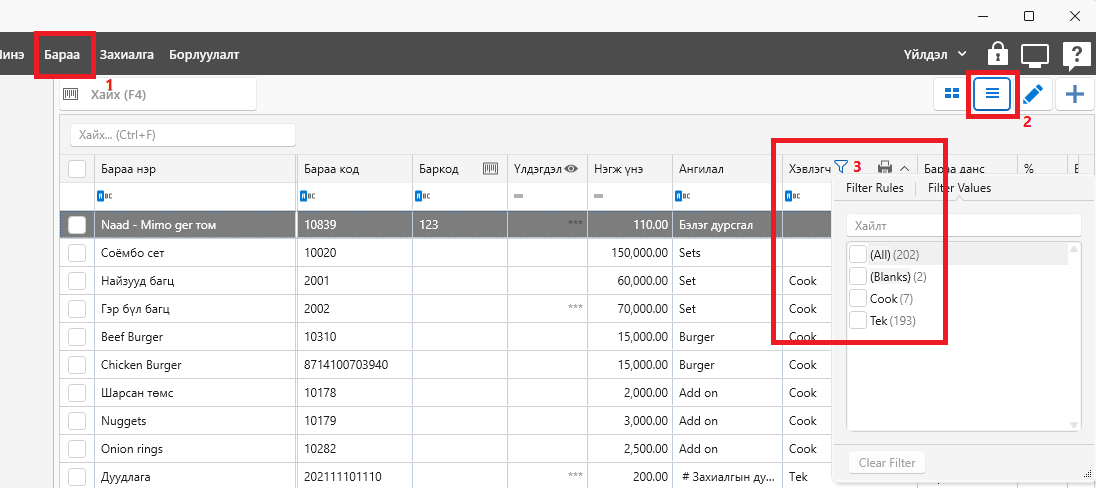
- Хэрэв хэвлэгч тохируулаагүй бол Dayansoft ERP системийн "Бараа материал -> Бараа ангилал" цонхны Хэвлэгч баганад хэвлэгчийг тохируулж өгнө. Жишээ нь: Зөвхөн гал тогоо руу бол 'Cook', зөвхөн тек рүү бол 'Tek', аль аль руу нь хэвлэх бол 'Tek;Cook' гэсэн хэвлэх принтерийг сонгож хадгалаад Dayansoft POS програм дээр "Үйлдэл -> Мэдээлэл" шинэчлэх дарна уу.
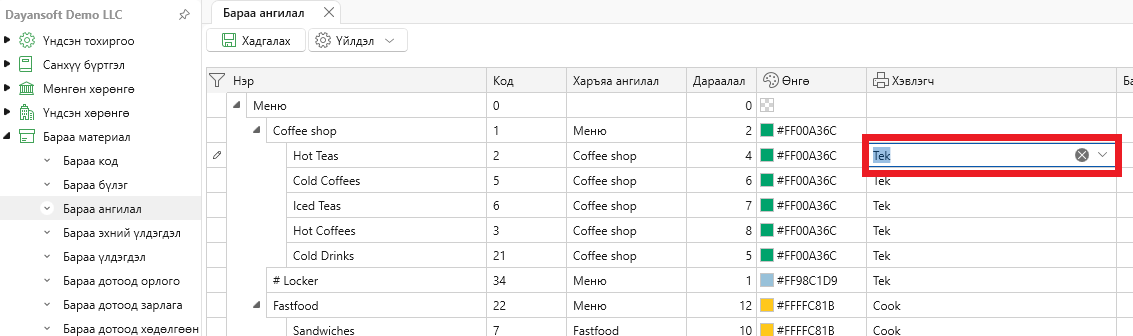
- Хэрвээ Dayansoft POS програмаас бараа меню удирдах тохиргоог хийлгэсэн бол дараах зурган зааврын дагуу бараа ангилалд хэвлэгч тохируулах боломжтой.
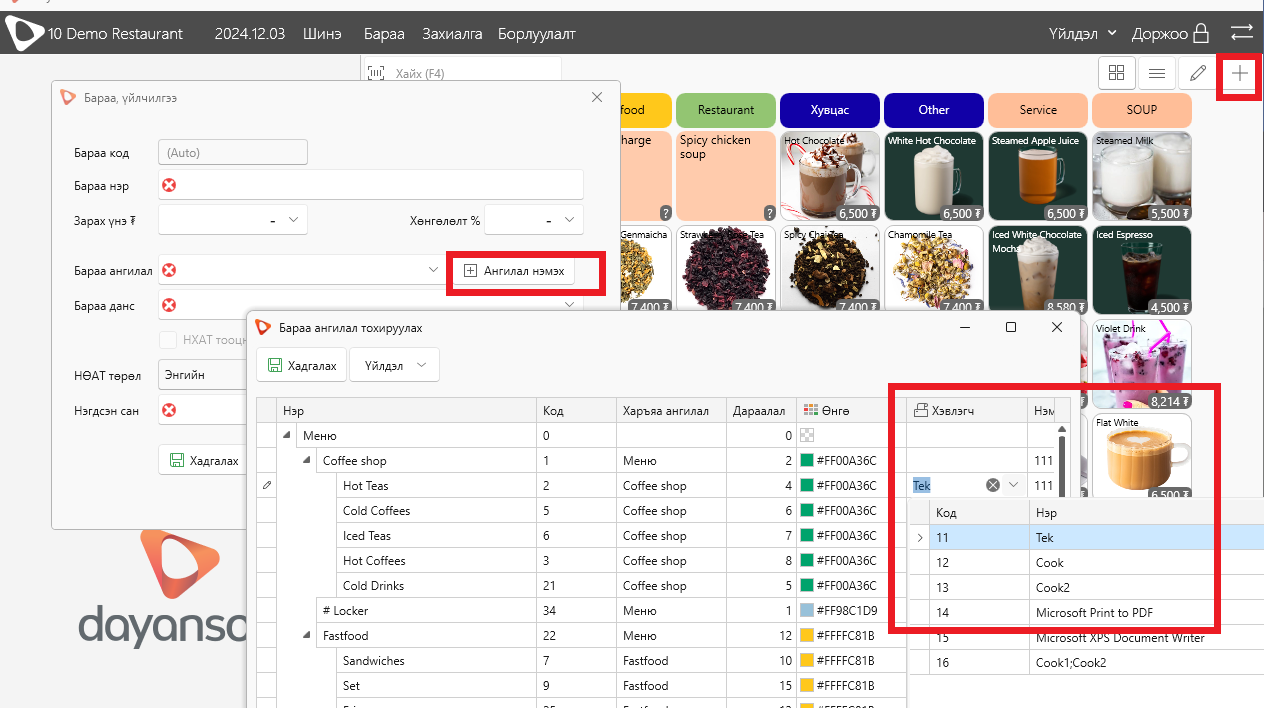
- Барааны ангилал дээр принтер сонгож тохируулаагүй үед тухайн ангиллын барааг захиалгад нэмэхэд хэвлэгддэггүй. Бараа цонхноос жагсаалтаар харах сонголтыг дарж тухайн ангиллын бараа аль хэвлэгч рүү хэвлэхээр тохируулсныг шалгадаг. Дараах зургаас харахад 193 бараа Тек, 7 бараа гал тогоо буюу Cook хэвлэгч рүү хэвлэхээр тохируулсан бол 2 барааны ангилалд хэвлэгч тохируулаагүй тул аль ч хэвлэгч рүү хэвлэхгүйгээр тохируулсан байна.
- Бараа ангилалд тохируулсан хэвлэгчийн нэр таны компьютерт таниулсан хэвлэгчийн нэрнээс ялгаатай тохиолдолд энд дарж зааврын дагуу хэвлэгчийн нэр өөрчилж Tek, Cook нэртэй болгоорой.
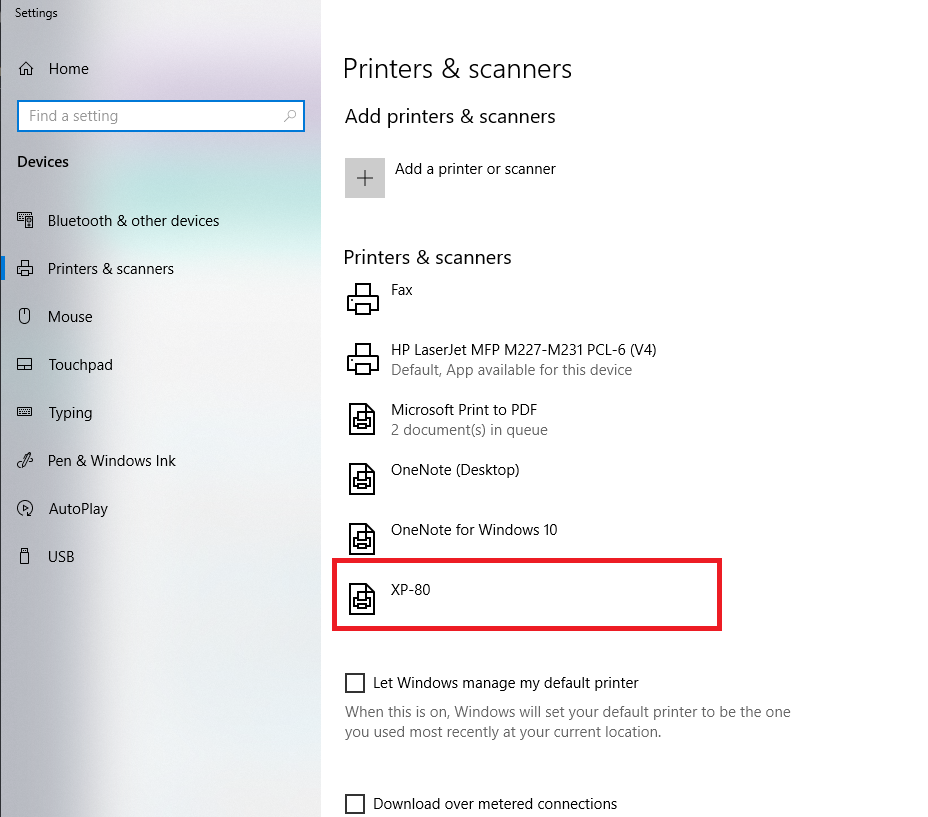
Анхаарах зүйл:
- Хэвлэх принтер нь кассын төхөөрөмж буюу компьютерт зөв драйвер нь таньсан байх шаардлагатай.
Принтерийн нэр өөрчлөх, 1 хэвлэгчээр захиалгыг тусдаа цаасаар хэвлэх
Хэрвээ програмд тохируулсан принтерийн нэр, кассын төхөөрөмж буюу компьютерт таниулсан принтерийн нэрнээс ялгаатай тохиолдолд "Хэвлэгчийн нэр тохируулаагүй байна!" алдааны мессэж харуулдаг.
Энэ тохиолдолд таниулсан принтерийн нэрийг өөрчлөх шаардлагатай. Өөрчлөхдөө дараах алхмын дагуу өөрчилнө.
- Start -> Printer & scanners цонхноос Manage -> Printer properties дарж орно.
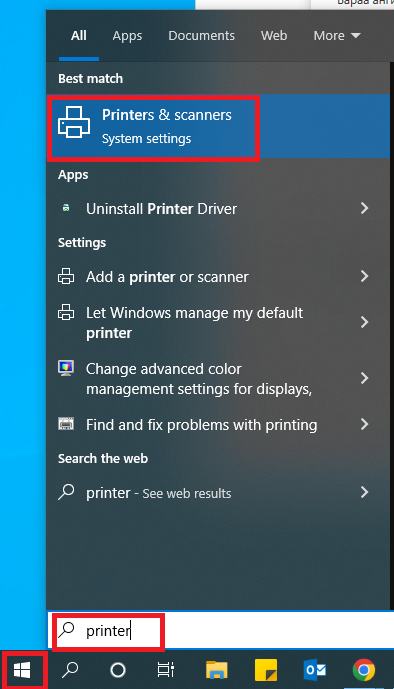
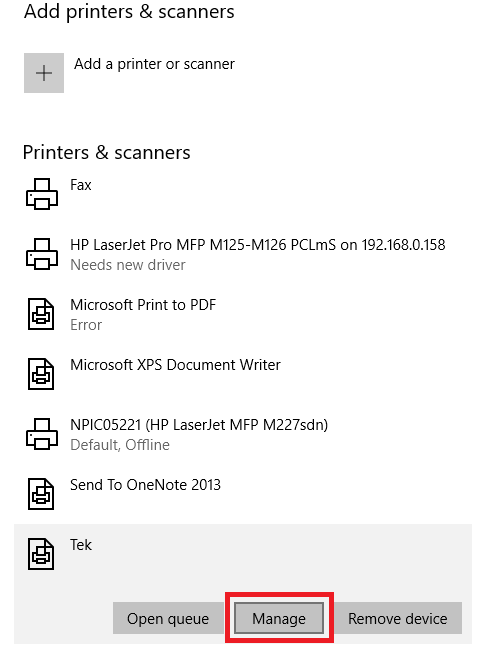
- Принтерийн нэрийг Tek эсвэл Cook гэж зөв нэрлээд Ок товч дарна. Принтерийн нэр нь том жижиг үсэг ялгаатай байдаг тул яг энд бичсэн форматаар эхний үсэг том, бусад нь жижиг байдлаар зөв нэрлэнэ үү. Dayansoft POS програм анх суулгах үед Бараа ангиллын принтер нь Tek, Cook, Tek;Cook (аль аль принтер рүү) гэсэн 2 принтер рүү бараа үйлчилгээг хэвлэхээр тохируулсан байдаг.
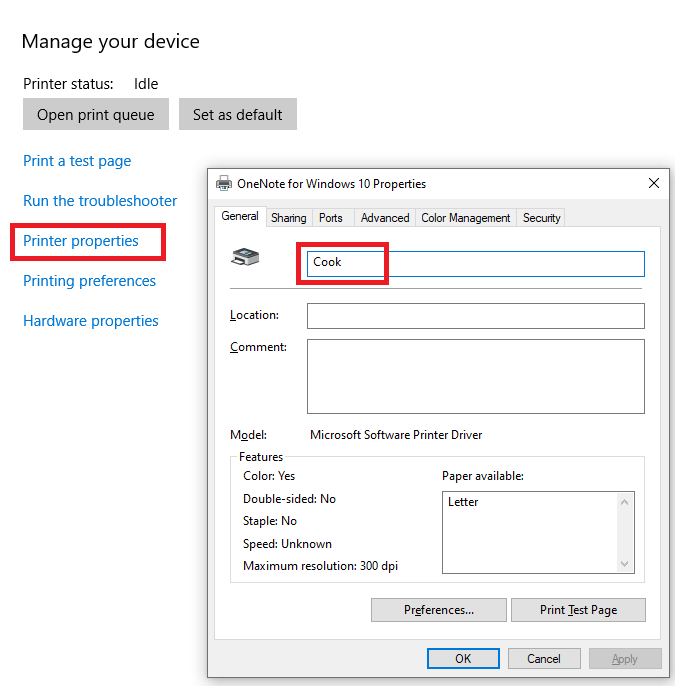
Хэрвээ нэр өөрчлөхдөө tek гэж жижиг үсгээр нэрлэсэн тохиолдолд дахин Tek1 болгож өөрчилж хадгалсны дараа, дахин Tek болгож солино уу.
Принтерийн нэр солих үед ижил нэртэй принтер байхгүй ч “Printer settings could not be saved. Another printer or printer share with this name already exists. Please use another name for the printer.” гэсэн алдаа гарах үед дараах зааврын дагуу хийнэ.
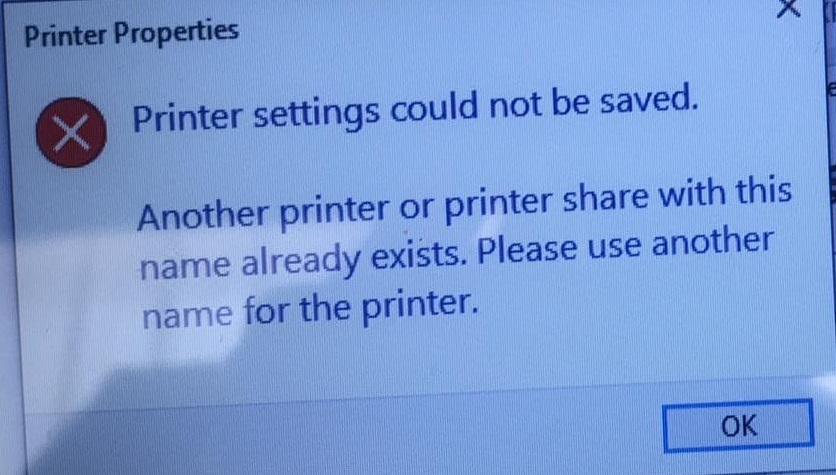
- Start-> Registry Editor-> HKEY_LOCAL_MACHINE\SYSTEM\CurrentControlSet\Control\Print\Printers дарааллын дагуу задлаад давхардсан нэртэй принтер дээр хулганы баруун товч дараад Delete дарж устгана.
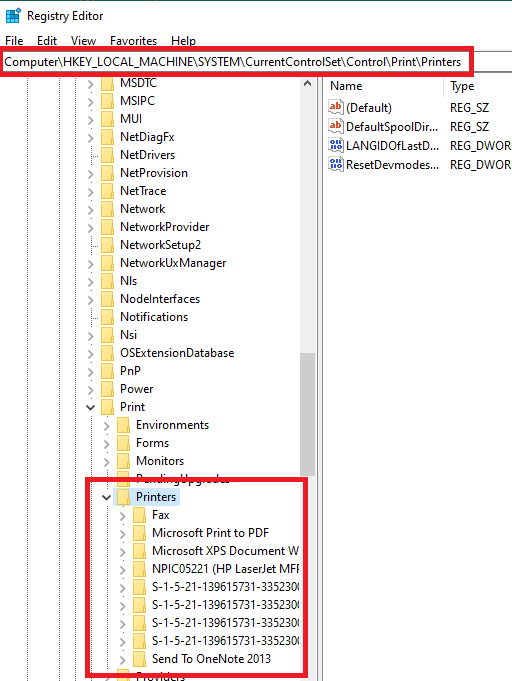
- Компьютераа Restart хийнэ.
- Принтерийн нэрийг дээрх зааврын дагуу солино.
Бизнес хэрэглээ:
Танайх 1 хэвлэгчтэй бөгөөд тухайн хэвлэгчээр барааны ангиллаас хамаарч тусдаа захиалгын хуудас хэвлэх хэрэгцээ шаардлага үүсч болно. Жишээ нь, Гал тогоонд 2 эсвэл 3 өөр төрлийн бүтээгдхүүнүүд 3 өөр тогоочтой бөгөөд тогооч тус бүрээр захиалгын хуудас хэвлэгдэх ёстой. Гэтэл 1 л принтер үед тухайн принтерийн драйверыг дахин таниулж, Cook2, Cook3 зэргээр ялгаатайгаар нэрлээд тусдаа хэвлэх боломжтой. Хийх алхам:
- Принтер драйвер таниулах зааврын дагуу таниулна.
- Энэхүү зааврын дагуу принтерийн нэрийг өөрчилнө.
- Бараа ангилалд хэвлэгчийн нэр тохируулна.
- Dayansoft POS програмаас мэдээлэл шинэчилнэ.
Принтерийн порт (port) өөрчлөх
Хэрвээ кассын төхөөрөмжид таниулсан принтерийн порт (port) буюу оролт нь солигдсон тохиолдолд принтер хэвлэхгүй. Принтерийг анх суулгаж, таниулах үед залгасан оролт, залгууртаа залгах шаардлагатай байдаг. Windows 10 үйлдлийн систем нь тогтмол хугацаанд автоматаар update хийж байдаг бөгөөд сүүлийн үед update хийх үед бүх принтерийн тохируулсан порт нь автомат солигдож байгаа. Үүнээс шалтгаалж Windows update авч компьютер унтарч ассаны дараа принтер хэвлэхгүй болж болно.
Принтерийн порт өөрчлөхдөө дараах алхмын дагуу өөрчилнө.
- Start -> Printer & scanners цонхноос принтерээ олж сонгоод Manage товч дарна.
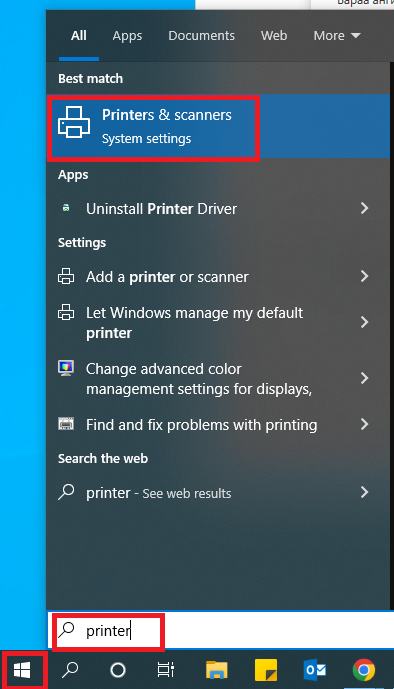
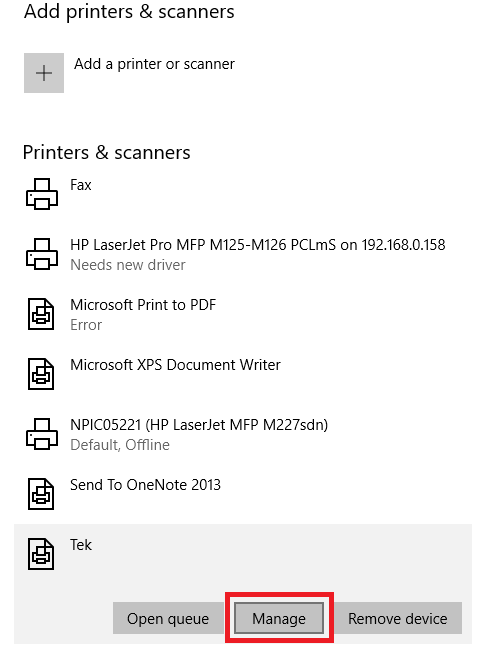
- Printer properties цэсийг дарж орно.
- Ports tab руу ороод USB гэсэн сонголтыг сонгоод Ок товч дарна. Ихэвчлэн USB кабелиар холбогддог ба хэрвээ тухайн принтерийн кассын төхөөрөмжтэй холбогдсон залгуур оролт нь USB-с өөр кабель бол тохирох оролтыг сонгоно уу. Гал тогооны принтерийн хувьд сүлжээний LAN кабелиар холбогддог.
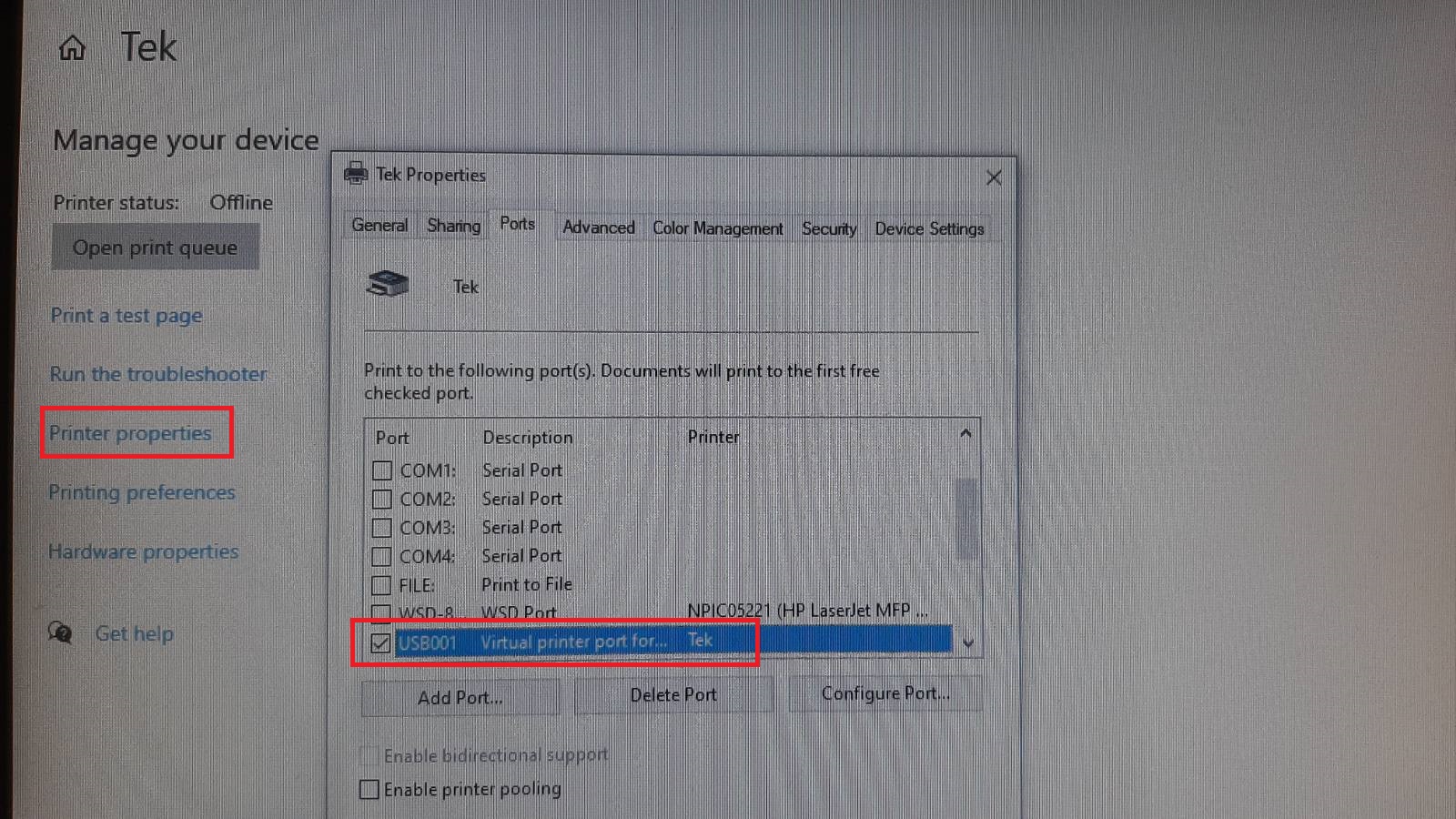
USB принтер таниулах
Принтер шинээр авсан эсвэл компьютероо форматласан тохиолдолд посын компьютертой холбогдон ажилладаг бүх принтерүүдийг таниулан, анхны тохиргоо хийх шаардлагатай. Принтер шинээр авсан бол нийлүүлэгч буюу худалдаж авсан байгууллагаар онлайнаар хандуулаад таниулах, тохиргоог хийлгэх боломжтой байдаг.
Кассын төхөөрөмжийн хажууд текэн дээр байрлах буюу үндсэн принтерийг посын компьютертой USB кабелиар холбож ашиглах тохиромжтой байдаг. Дараах алхмын дагуу таниулна.
- Принтерээ компьютертоо холбож асааж бэлдэнэ.
- Принтерийн драйверыг (driver install) компьютер дээрээ татаж суулгана. Принтерийн драйвер анх худалдан авахад хайрцганд дагалдан ирдэг ба тухайн CD-г компьютерт хуулж, флаш дискээр зөөж суулгах эсвэл принтерийн үйлдвэрлэгч, марк загвараар (принтерийн ард эсвэл доор нь зургаар байдаг) нь өөрийн үйлдлийн системд тохирохыг интернетээс хайж татах шаардлагатай. (www.kass.mn -с авсан принтерүүдийн драйвер нь сайт дээр татахаар бэлэн байдаг.)
- Start -> Printers and Scanners цонхонд таниулсан принтерийн нэрийг энд дарж зааврын дагуу Tek болгож өөрчилнө.
- Dayansoft POS програмаас Үйлдэл -> Принтер тохируулах цонхноос Хэвлэгчийн нэр (Tek) хэсэгт компьютерт танигдсан Tek нэртэй принтер сонгогдсон эсэхийг шалгаад, үгүй бол сонгоод Хадгалах дарна.
- Текний принтерийн хувьд нэгтгэл тайлан хэвлэдэг учраас шинээр таниулсны дараа цаасны уртыг тохируулах шаардлагатай болдог. Start -> Printers&Scanners цонхноос тухайн принтерээ сонгоод Manage -> Printer Properties -> Advanced -> Printing Defaults -> Layout -> Advanced -> Paper size сонголтоос хамгийн урт хэмжээг сонгоод Ок дарна. Дэлгэрэнгүй зааврыг энд дарж харна уу.
Танайх таниулаад өгөөч гэсэн хүсэлт маш их ирдэг. Та дээрх зааварчилгааны дагуу хийхэд л болох юм.
Принтерын марк төрлөөс хамаарч суулгах драйвер ялгаатай байдаг. Зөв драйвер олж суулгах шаардлагатай. Принтер таниулж буй жишээ видеонууд:
- SPRT хэвлэгч таниулах
- 58мм Pos58 хэвлэгч таниулах касс.мн-ы бэлдсэн зааврыг энд дарж харна уу.
Сүлжээний принтер таниулах
Хэрвээ танайх 1-с олон принтертэй бол текнээс бусад принтерээ сонгохдоо LAN буюу сүлжээний принтер авч таниулах шаардлагатай.
Урьдчилан сануулж хэлэхэд LAN буюу сүлжээний принтер таниулж тохируулах нь тийм ч амар биш бөгөөд USB принтер шиг зайнаас хандаад хялбархан тохируулчихдаг зүйл биш. Учир нь принтер нь үйлдвэрлэгдэхдээ static IP хаягтай байдаг ба тухайн IP хаягийг танайх өөрийн байгууллагын интернет, дотоод сүлжээний хаягаар солих техник ажлыг зайлшгүй хийх шаардлагатай болдог. Ингэж солиход компьютерийг дотоод сүлжээнээс салгаж тохиргоо хийдэг учир зайнаас хандах боломжгүй болдог. Компьютер, сүлжээний зохих хэмжээний мэдлэгтэй хүн тохиргоо хийвэл зүгээр байдаг. Буруу хийвэл интернет холболтоо салгах эрсдэлтэйг анхааруулж байна.
Хэрвээ танайх LAN принтер тохируулаад хэвийн хэвлэж байсан боловч интернет сүлжээгээ өөрчилсөн, сольсон тохиолдолд энэ тохиргоог дахин хийх шаардлагатайг анхаарна уу.
LAN принтерийг дараах алхмын дагуу тохируулна. Хэрвээ танайх Dayansoft POS програмыг суулгасан ашигладаг бөгөөд шинээр LAN принтер авч байгаа тохиолдолд дараах 1-р алхмын дагуу IP-аа хараад сүлжээний принтер худалдан авч буй газраараа IP хаягийг нь өөрийн дотоод сүлжээний хаягаар болгож тохируулуулж авна уу!:
- Dayansoft POS програмаас Үйлдэл -> Тусламж -> 11 Интернет байна уу товчноос Your IP: харна. IP хаяг нь 192.168.1.152 гэх мэт бүтэцтэй байдаг ба IP хаягны 3 дахь тоогоор буюу "1-тэй сүлжээ" гэдэг. Мөн Start -> Run цонхыг дуудаж cmd гэсэн текст бичээд Ок товч дарж гарч ирсэн цонхонд ipconfig гэж бичээд enter дарснаар дараах цонх гарч IP хаягаа харах боломжтой.
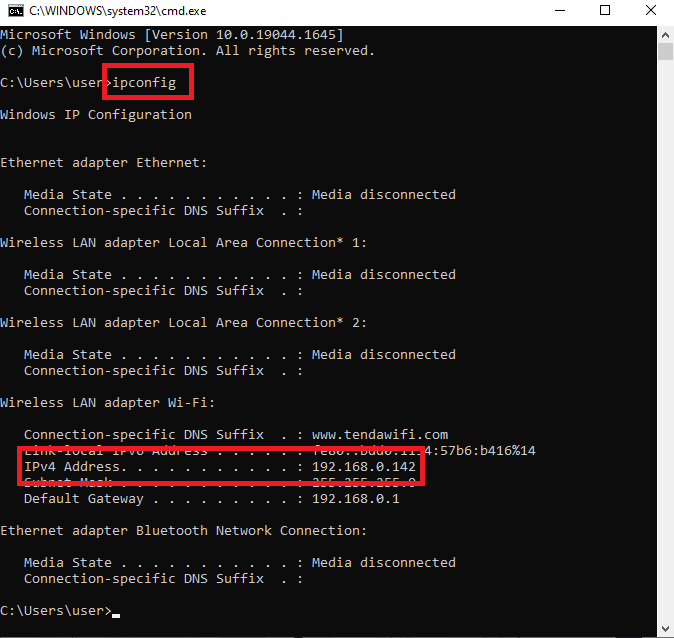
- Принтерт үйлдвэрээс тохируулсан default IP хаягийг харахдаа:
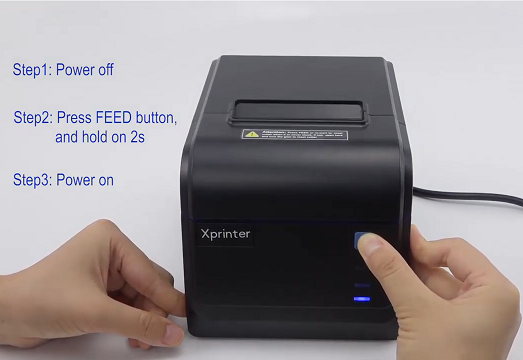
- Принтерээ унтраана.
- Feed товчлуур дээр 5 сек орчим дарна. Принтерээс хамаарч хэдэн сек дарах нь өөр байж болдог.
- Товчлуур дарсан хэвээрээ принтерээ асаана.
- 5 секунд болсны дараа Feed товчноос гараа авна.
- Default self test page буюу тестийн хуудас хэвлэгдэн гарна.
- Хэвлэсэн текст дунд IP address: 192.168.123.100 гэх мэт хаяг байгаа.
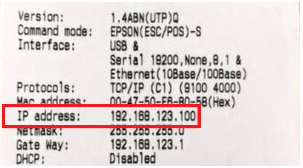
- 1, 2-р алхмаар шалгасан кассын төхөөрөмжийн IP болон принтерийн IP хаягийн subnet сүлжээг харьцуулж харна. Хэрвээ IP хаягууд өөр сүлжээнд байгаа (жишээ нь, принтер 192.168.123.100, кассын компьютер 192.168.1.152 буюу 123, 1-тэй 2 өөр сүлжээ байна гэсэн үг.) тохиолдолд принтерын 123-тай IP хаягийг 1 - тэй болгож өөрчлөх шаардлагатай. Хэрвээ 1 ижил сүлжээнд байгаа тохиолдолд шууд 13-р алхам руу шилжинэ үү.
- Өөрчлөхийн тулд танд сүлжээний кабель шаардлагатай.
- Кассын компьютераа (хэрвээ боломжтой бол өөр лаптоп ч юмуу өөр компьютер байж болно) интернет router-с ирсэн сүлжээний кабелаас салгана. Принтерийн IP-г өөрчлөхдөө принтер, компьютер хоёрыг хооронд нь ямар нэг router, switch-р дамжуулахгүй шууд сүлжээний (LAN) кабелиар (cross) холбоно. Ингэснээр таны компьютер интернэтгүй болохыг анхаарна уу.

- Компьютерын IP хаягийг принтерийн IP хаягтай ижил sub сүлжээнд оруулна. Жишээгээр бол 123-тай IP тохируулна гэсэн үг. Үүний тулд:
- Control Panel\All Control Panel Items\Network and Sharing Center цонхноос Change adapter setting цонх руу нэвтэрнэ.
- Ethernet дээр хулганы баруун товч дараад Properties цонх руу орно.
- Internet Protocol Version 4 (TCP/IPv4) -г сонгож орно.
- Use the following IP address сонгоно.
- IP address: 192.168.123.250 гэж тохируулна. 123-тай жишээгээр оруулсан. Принтерын IP өөр сүлжээ бол тухайн хаягтай ижил оруулахыг анхаарна уу.
- Subnet mask: 255.255.255.0 тохируулна
- Default gateway: 192.168.123.1 гэж тохируулна. 123-тай жишээгээр оруулсан.
- Use the following DNS server addresses: хэсэгт 192.168.123.1 гэж тохируулна.
- Ok товч дарна. Дахин Ok товч дараад цонхыг хаана.
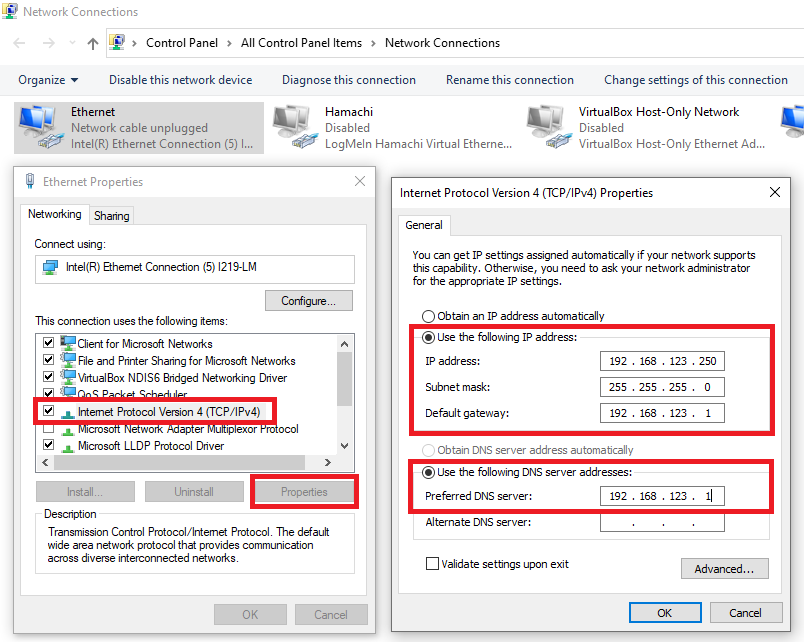
- Дурын интернет хөтөч буюу browser нээгээд URL оруулах хэсэгт 192.168.123.100 гэж 2-р алхмаар шалгасан принтерын IP хаягийг оруулаад enter дарна.
- Тохиргоо зөв бол принтер рүү хандах ба Configuration гэж ороод IP хаягийг кассын төхөөрөмжтэй ижил sub сүлжээтэй 192.168.1.199 ч юмуу давхардахгүй хаягаар тохируулаад хадгална. Хэрвээ принтер рүү хандахгүй бол 6-р алхмыг буруу хийсэн, аль эсвэл танай принтер Browser-р хандах боломжгүй, нэмэлт програм суулгаж тохируулдаг гэсэн үг. Тийм бол принтер авсан газраасаа хэрхэн IP солихыг асууж тодруулаарай.
Анхаарах зүйл: IP хаяг авах range 1-254 хооронд байдаг бөгөөд router 1 гэсэн хаягийг авдаг. Хяналтын камер, өөр бусад IP хаягтай төхөөрөмжүүд ихэвчлэн 254, 253 гэх мэт бусад төхөөрөмжтэй давхцахгүйн тулд сүүлийн IP хаягуудыг авдаг. Мөн router дээр IP хаяг авах Range буюу интервалыг тохируулж өгсөн тохиолдлууд байдаг тул тухайн интервал дотор, гэхдээ бусад төхөөрөмж, компьютер, гар утастай давхцахгүй хаягийг тохируулаарай. Жишээ нь, 192.168.1.199, 192.168.1.198 гэх мэт.
- 2-р алхмыг дахин хийж принтерийн IP хаяг солигдсон эсэхийг шалгана. Солигдсон тохиолдолд цааш явах ба солигдоогүй бол 7-р алхмын дагуу дахин орж солиорой.
- Принтер, кассын компьютер 2-г шууд холбосон сүлжээний кабелиа салгана.
- Компьютераа интернет router-с ирсэн сүлжээний кабельд холбоно. 6-р алхмын дагуу компьютерынхаа IP хаяг тохируулах цонх руу дахин орж Obtain an IP address automatically, Obtain DNS server address automatically сонгоод Ок, Ок дарна. Ингэснээр компьютер интернет сүлжээтэй болно.
- Принтерээ мөн интернет router-с ирсэн сүлжээний кабельд холбоно.
- Принтерийн драйверыг (driver install) компьютер дээрээ татаж суулгана. Принтерийн драйвер анх худалдан авахад хайрцганд дагалдан ирдэг ба тухайн CD-г компьютерт хуулж, флаш дискээр зөөж суулгах эсвэл принтерийн үйлдвэрлэгч, марк загвараар (принтерийн ард эсвэл доор нь зургаар байдаг) нь өөрийн үйлдлийн системд тохирохыг интернетээс хайж татах шаардлагатай. (www.kass.mn -с авсан принтерүүдийн драйвер нь сайт дээр татахаар бэлэн байдаг.)
- Start -> Printers and Scanners цонхонд таниулсан принтерийг сонгоод Manage товч дараад гарч ирэх цонхноос Printer properties -> Ports -> Add ports -> Standard TCP/IP Port -> New Port... дараад гарч ирэх цонхны Printer Name or IP Address талбарт таниулж байгаа принтерийн IP address -ийг бичээд Next товч дарна.
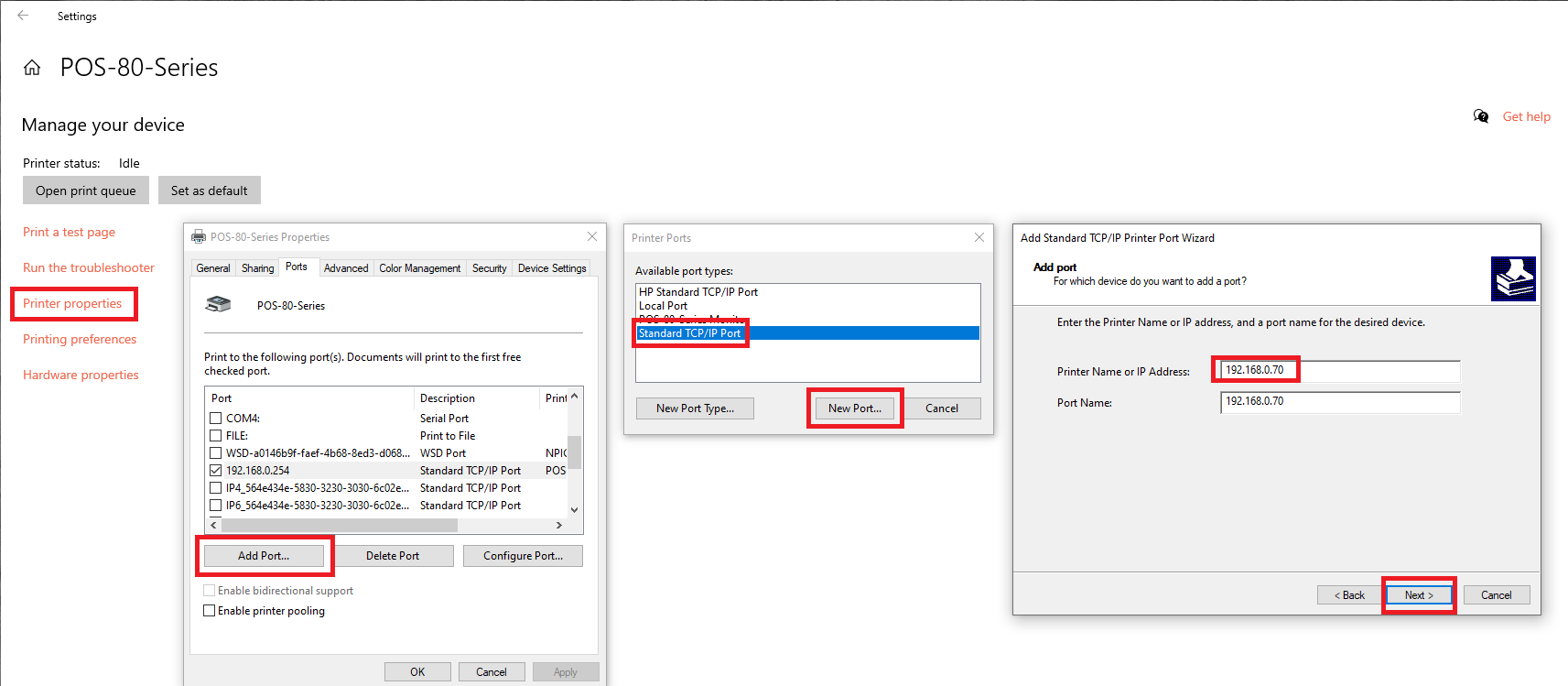 IP address хайж хэсэг унших ба гарч ирэх цонхноос Custom -> Next -> Finish дарна.
IP address хайж хэсэг унших ба гарч ирэх цонхноос Custom -> Next -> Finish дарна.
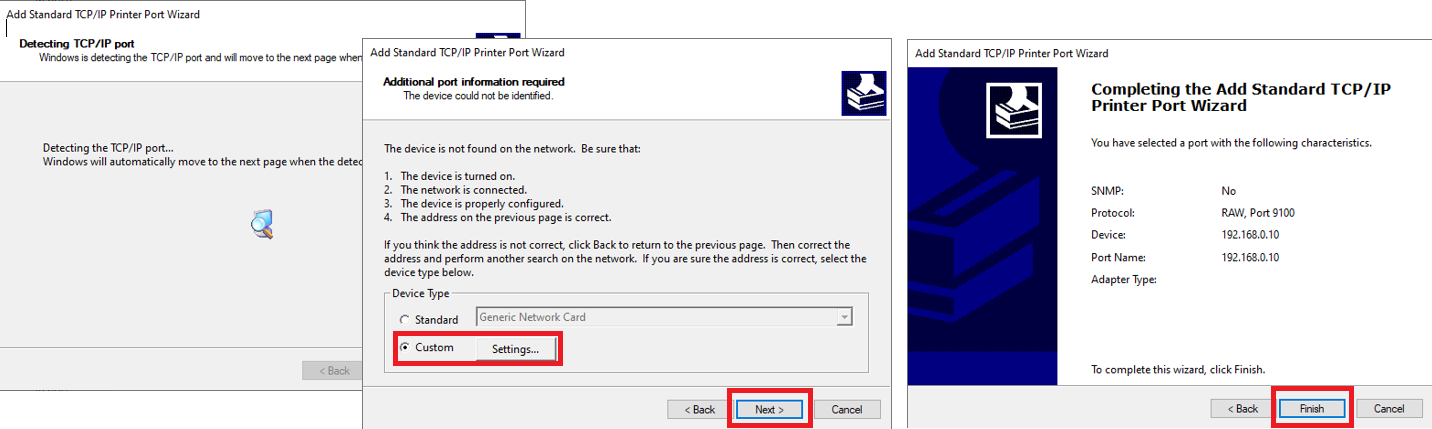 Printer properties цонхны Port tab-с шинэ нэмсэн IP хаягаа (Жишээ: 192.168.0.70) сонгоод Apply -> OK дарна.
Printer properties цонхны Port tab-с шинэ нэмсэн IP хаягаа (Жишээ: 192.168.0.70) сонгоод Apply -> OK дарна.
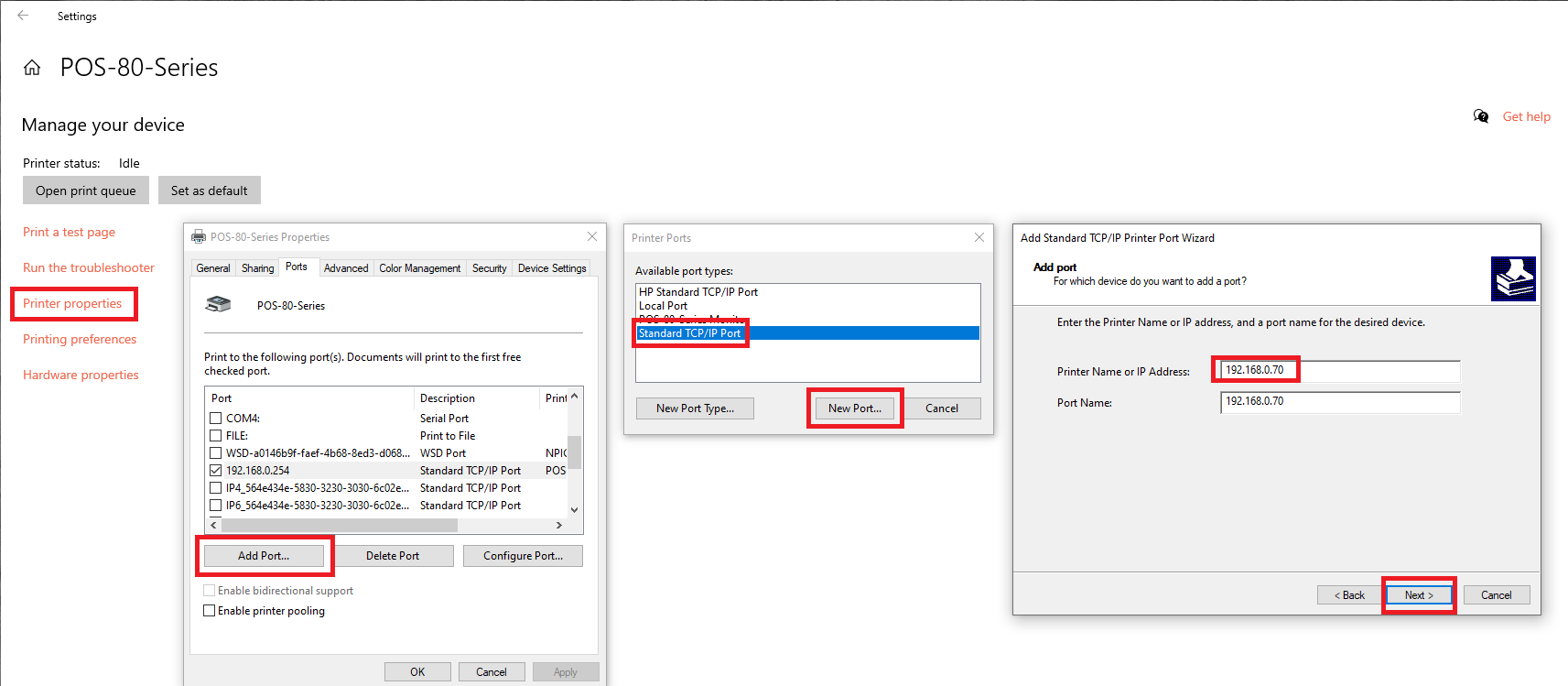
- General tab-с Print test page товч дарж тохируулсан принтер рүү тест хуудас хэвлэж байгаа эсэхийг шалгана. Хэвлэхгүй бол залгуур болон дээрх алхмуудыг зөв хийсэн эсэхээ дахин нягтлана уу.
Амжилт хүсье.
Принтерийн цаасны урт тохируулах
Принтерийн драйвер анх суулгах үед Default хэвлэх уртын хэмжээ нь 80x320 буюу 32см тохиргоотой байдаг. Тохиргоог хийгээгүй тохиолдолд олон бараатай баримт хэвлэх, өдрийн нийт борлуулсан барааг хэвлэх үед баримт, тайланг дутуу хэвлэдэг. Энэ тохиргоог уртасгахдаа дараах 2 тохиргоог хийнэ.
-
Start -> Printers&scanners цонхноос тухайн принтерээ сонгоод Manage -> Printer Properties -> Advanced -> Printing Defaults -> Layout -> Advanced -> Paper size сонголтоос хамгийн урт хэмжээг сонгоод Ок дарна.
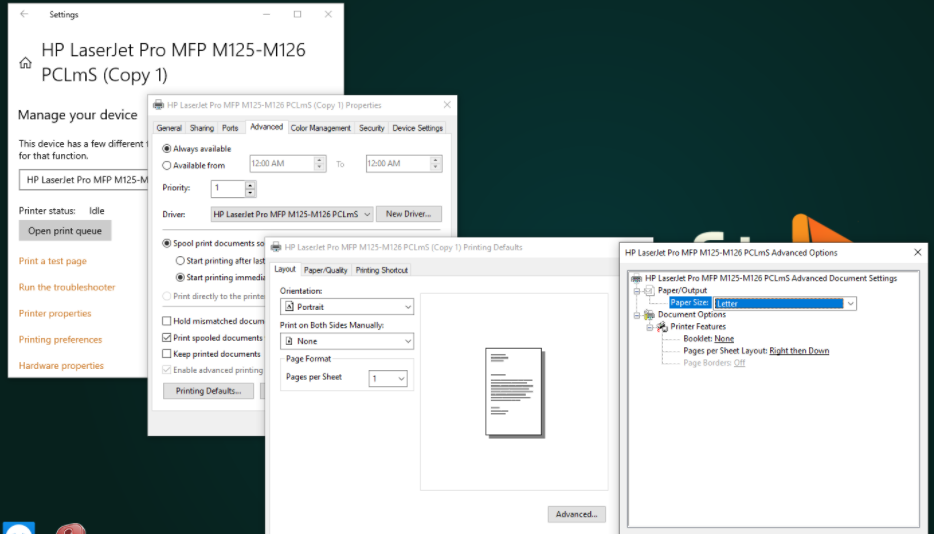
-
Start -> Printers&scanners цонхноос тухайн принтерээ сонгоод Manage -> Printer Properties -> General -> Preferences -> Advanced -> Paper size сонголтоос 80x3276 хэмжээг сонгоод Ок дарна.
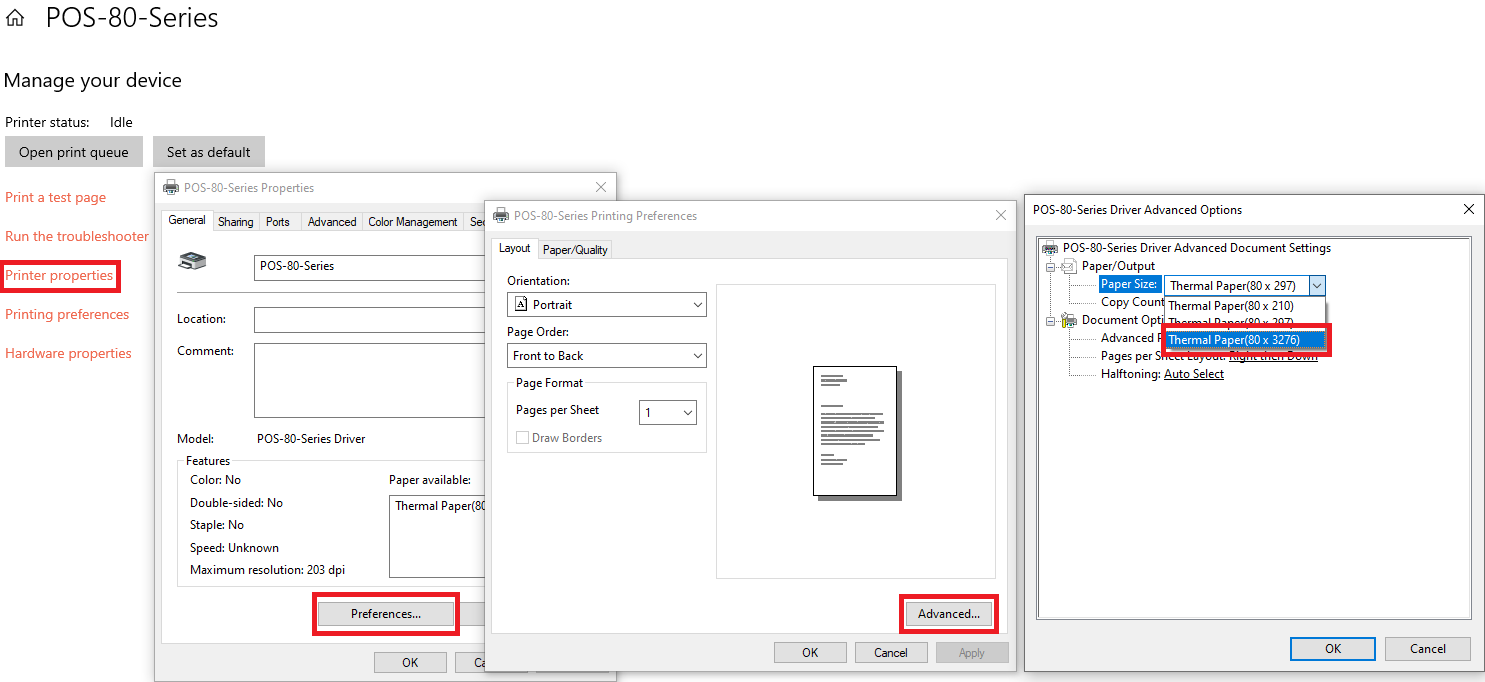
Бараа ангилалд хэвлэгч тохируулах
Хэвлэгч буюу Dayansoft ERP системд Бараа материал -> Бараа ангилал -> Хэвлэгч -> Нэмэх товчоор Пос хэвлэгч цонхонд бүртгэсэн бүх хэвлэгчийн жагсаалт харагдах ба принтерийн нэрийг солих, тест хуудас хэвлэж шалгах боломжтой.
Зогсоолын хуудас хэвлэх
Dayansoft POS програмаас зогсоолын хуудас хэвлэх 2 төрлийн боломж байдаг.
- Хэрэв танайх зогсоолын хуудас байнга хэвлэж өгөх шаардлагагүй, хааяа нэг хэвлэх хэрэгцээ байдаг бол Үйлдэл -> Зогсоолын хуудас хэвлэх товч дээр дарна.
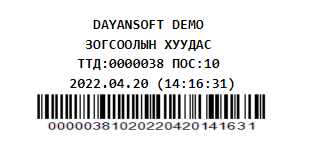
- Хэрвээ худалдан авалтын тодорхой үнийн дүнгээс хамаарч зогсоолын хуудас хэвлэдэг болгох бол Dayansoft ERP системд Борлуулалт -> Пос тохиргоо -> Нэмэлт тохиргоо цонхонд Зогсоолын хуудас хэвлэх доод дүн чеклээд, Утга хэсэгт үнийн дүнгээ тохируулж хадгална. Дараа нь Dayansoft POS програмаас Үйлдэл -> Мэдээлэл шинэчлэх дараад баримтаа гаргахад борлуулалтын баримтын дараа зогсоолын хуудас хэвлэгдэн гарна.
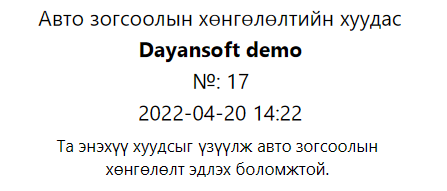 Дээрх загварыг өөрчлөх, текст өөрчлөх бол Даянсофт ХХК руу чатаар хүсэлтээ илгээж солиулах боломжтой.
Дээрх загварыг өөрчлөх, текст өөрчлөх бол Даянсофт ХХК руу чатаар хүсэлтээ илгээж солиулах боломжтой.
Принтер цаасаа автомат таслахгүй
Принтер нь өөрөө цаасаа автомат тасдагчтай, тасдагчгүй 2 төрөл байдаг. Хэрвээ танай принтер тасдагчтай бол зөв драйвер суулгаж, зөв тохируулсан бол автоматаар цаасаа тасална.
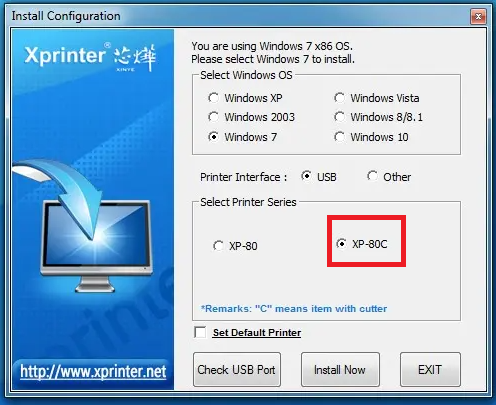 Printer driver суулгах үед C үсэгтэй сонголт байдаг.
Printer driver суулгах үед C үсэгтэй сонголт байдаг.
Харин тухайн драйверыг суулгасан ч тасдахгүй байвал дараах алхмын дагуу тохиргоо хийнэ.
- Start -> Printer & scanners цонхноос принтерээ сонгоод Manage -> Printer properties дарж орно.
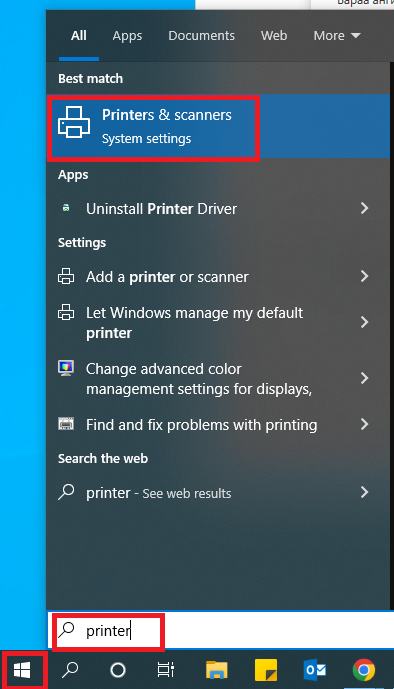
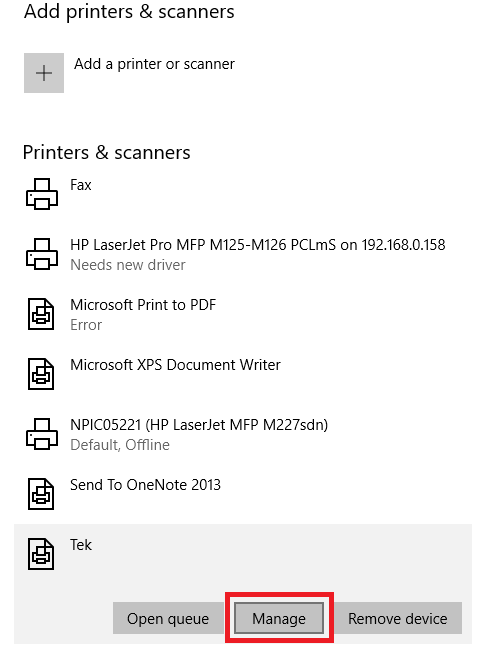
- Device Setting tab руу ороод Cutter Select сонголтоос Report [Cut] сонгоод Ок товч дарна.
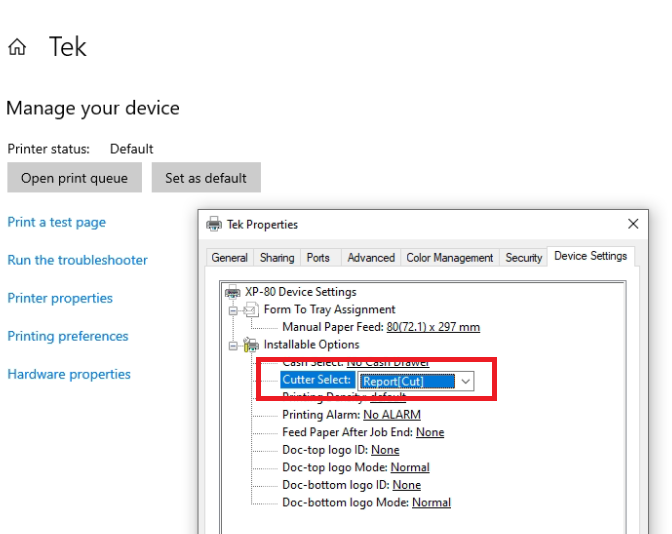
Ингээд ч тасдахгүй бол printer driver буруу эсвэл тасдагч ажиллахгүй байх магадлалтай тул техник хариуцсан хүндээ үзүүлнэ үү.
Принтер идэвхгүй (offline) төлөв
Принтерийн залгуур хөндийрсөн үед Printer offline төлөвтэй харагдах ба хэвлэхгүй. Энэ тохиолдолд принтерээ
- товчлуураар унтрааж, асаах
- тэжээлийн залгуурыг салгаад, залгах
- USB эсвэл LAN кабельтай бол салгаад залгаж шалгана уу.
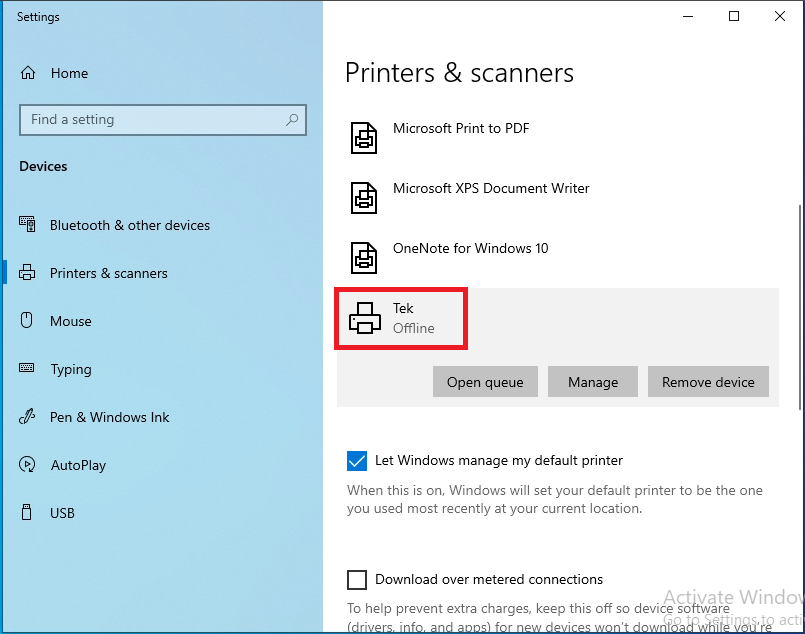
Дээрх 3 алхмыг хийсэн ч хэвлэхгүй тохиодолд дараах зааврын дагуу хийж үзнэ үү. Windows үйлдлийн системд таниулсан принтер компьютер унтраад асах, рестарт хийх үед идэвхгүй (offline) болж сааралтаж харагдах тохиолдол гардаг. Энэ үед драйверыг дахин таниулахад хэвийн болдогч дараагийн рестарт хийх үед дахин идэвхгүй болсон байвал доорх алхамыг хийнэ.
- Control Panel -> Devices and Printers нээнэ.
- Сааралтсан принтер дээр хулганы баруун товчийг дарж See What's Printing -ийг сонгоно.
- "Printer" цэсэнд "Use Printer Offline" тохиргоо чек хийгдсэн байгаагаас чекийг авна.
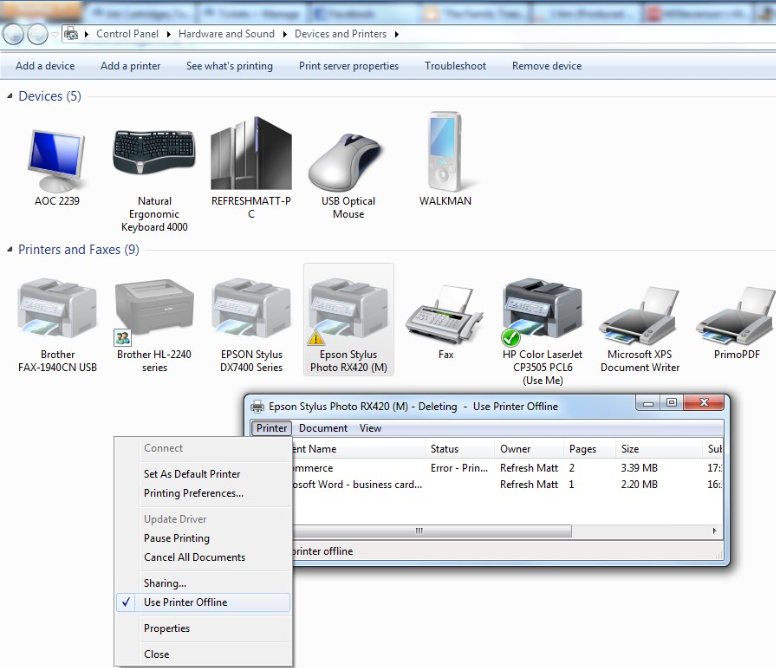
Мөнгөний хайрцаг онгойлгох
Мөнгөний хайрцагны нээгдэх тохиргоо нь програмд биш принтерийн тохиргоонд хийдэг. Принтерээс хэвлэх команд өгөх үед мөнгөний хайрцгийг нээх тохиргоо хийдэг.
Дараах алхмын дагуу тохируулна.
- Мөнгөний хайрцаг болон принтер 2-г хооронд нь зориулалтын кабелиар холбоно.
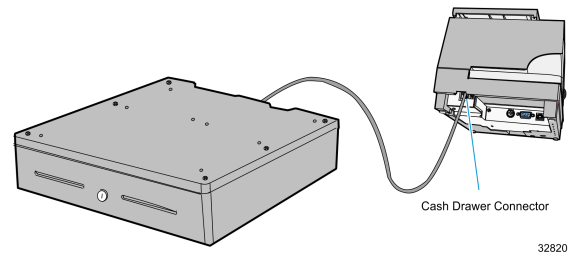
- Start -> Printer and scanners цонх руу орно
- Холбосон принтерээ /Tek/ сонгоод Printer properties -> Device Setting tab руу орно.
- Cash Drawer #1 Before Printing сонгоод Ок дарж хадгална.
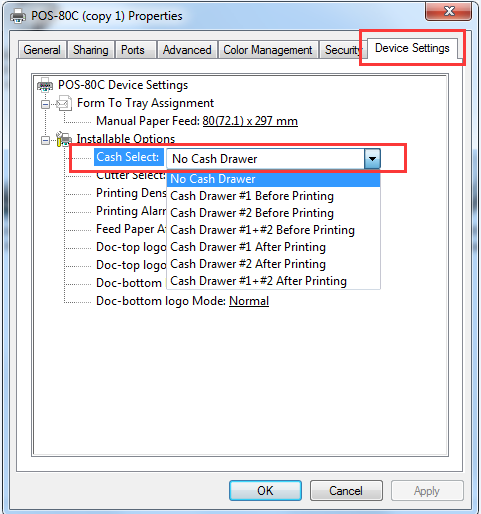
Олон принтер рүү зэрэг хэвлэж болох уу?
Болно. Компьютерт принтерүүдийг таниулсан, тухайн бараа үйлчилгээг аль аль хэвлэгч рүү хэвлэхийг урьдчилж тохируулсан байхад болно.
Нэг принтерээр гал тогоо, тек рүү гэх мэт тусад баримт хэвлэж болох уу?
Болно. Энэ тохиолдолд тухайн принтерийг драйверыг 2 удаа таниулаад Tek, Cook гэж ялгаж нэрлэдэг. Өөрөөр хэлбэл, танайх 1 принтертэй бөгөөд тек, гал тогоо 2-н захиалгыг тусдаа цаасанд хэвлэх бол энэ аргаар 2 таниулж, ялган нэрлэснээр боломжтой. Принтерийн нэр өөрчлөх зааврын дагуу ялган нэрлээрэй.
Баримт хэвлэхээр хоосон цагаан цаас хэвлээд байна. Яах вэ?
Принтерийн цаас 1 талдаа хортой байдаг ба цаасыг буруу харуулж хийсэн тохиолдолд хоосон хэвлэдэг. Цаасаа эргүүлж хийж шалгана уу. Хэрвээ цаасаа зөв харуулсан ч хоосон цаас хэвлэгдсээр байвал танай принтерийн толгой гэмтсэн, физик гэмтлийн асуудал байж болох бөгөөд засвар, принтер анх худалдан авсан байгууллагадаа хандаарай.
Манай принтер болохгүй байна. Төлбөр мөнгийг нь өгвөл танайхаас ирээд таниулаад өгөх боломжтой юу?
Уучлаарай. Бид принтер, тоног төхөөрөмжийн асуудлаар танайд очих боломжгүй. Та дээрх заавруудын дагуу таниулах, эсвэл өөр хүнд хандаарай.
Принтерийн цаас зардаг уу?
Үгүй. Манай байгууллага тоног төхөөрөмж, бараа материал зардаггүй.